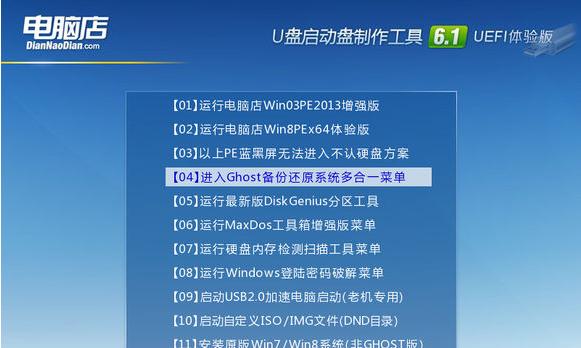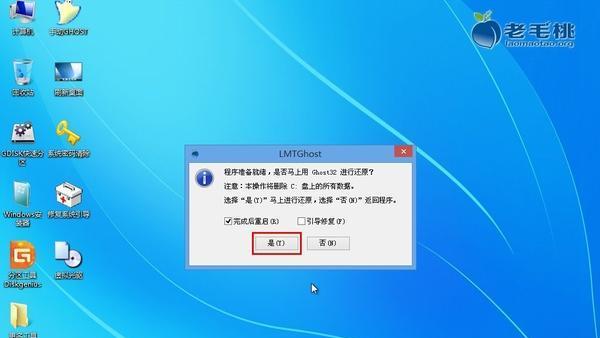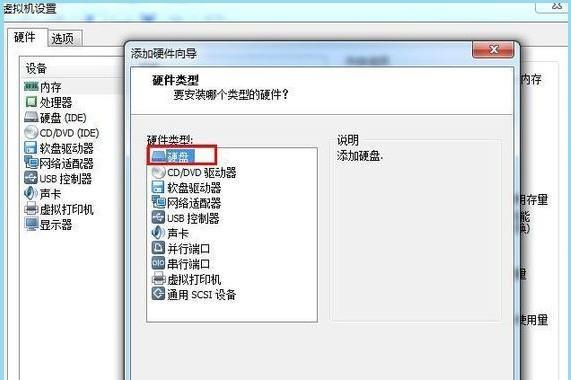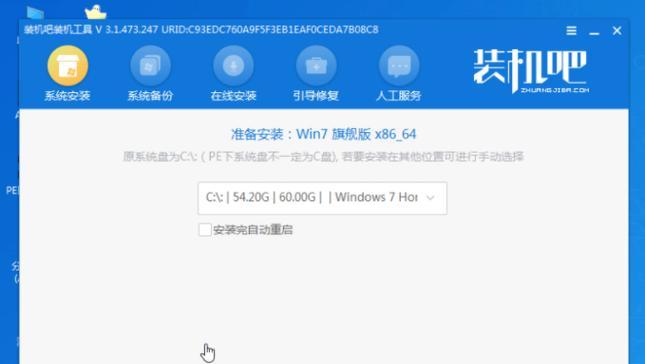在某些特定情况下,我们可能需要在Mac电脑上安装WindowsXP系统。本教程将为您详细介绍如何使用U盘在Mac上安装XP系统,让您轻松完成操作。

准备工作
1.确保您的Mac电脑已连接上稳定的电源,并备份重要数据。
2.确认您有一台装有WindowsXP系统的PC,并具备管理员权限。
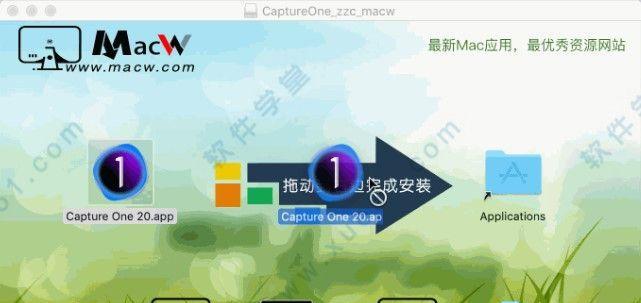
3.准备一台容量不小于8GB的U盘,并确保其中的数据已备份。
下载和准备所需软件
1.下载并安装“BootCampAssistant”软件,该软件可以在Mac上运行Windows系统。
2.下载并安装“UNetbootin”软件,该软件可以将XP系统文件写入U盘。
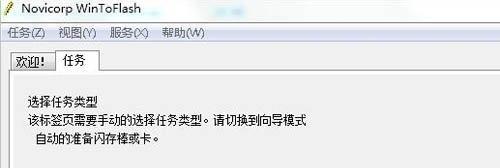
使用BootCampAssistant创建Windows分区
1.打开“Finder”,进入“实用工具”文件夹中,找到“BootCampAssistant”并打开。
2.在弹出窗口中选择“创建一个Windows7或更新版本的安装磁盘”,然后点击“继续”按钮。
3.在下一步中,调整Windows分区大小,并将其设置为适当的大小。
4.点击“安装”按钮,BootCampAssistant将自动为您创建Windows分区。
使用UNetbootin写入XP系统文件到U盘
1.打开UNetbootin软件,点击“磁盘映像”下拉菜单中的图标,并选择“ISO”选项。
2.点击右侧的“...”按钮,浏览并选择您下载的XP系统ISO文件。
3.在“类型”下拉菜单中选择“USB驱动器”,并确保U盘已正确连接到Mac电脑上。
4.点击“确定”按钮,UNetbootin将开始将XP系统文件写入U盘。
在Mac上安装XP系统
1.将写入XP系统文件的U盘插入Mac电脑的USB接口中,并重新启动电脑。
2.按住“Option/Alt”键,直到出现启动选项界面。
3.在界面中,选择显示为“Windows”的选项,并点击进入。
4.根据提示进行安装,选择合适的语言、键盘布局等选项,然后点击“下一步”按钮。
5.在下一步中,选择刚才创建的Windows分区作为安装位置,并点击“下一步”按钮。
6.等待安装过程完成,期间可能需要多次重启电脑。安装完成后,系统将自动启动至WindowsXP界面。
完成安装后的操作和设置
1.根据系统提示,设置WindowsXP的用户名和密码,并进行必要的网络设置。
2.安装完成后,您可以根据需要进行进一步的系统设置和软件安装。
3.推荐安装必要的驱动程序,以确保硬件设备的正常使用。
4.根据个人需求,可以还原Mac电脑的启动选项,选择回到原来的操作系统。
通过本教程,您可以轻松在Mac电脑上使用U盘安装WindowsXP系统。请记住,这个方法仅适用于特定需求,我们建议您仔细评估您的需求并备份重要数据。希望本文对您有所帮助!