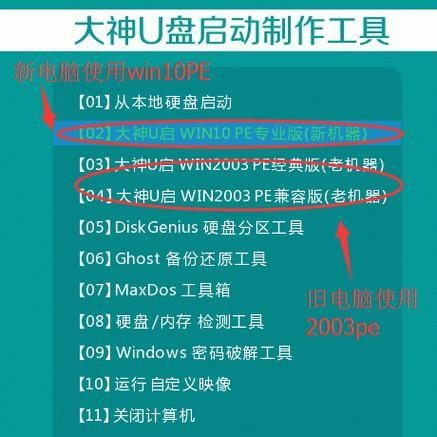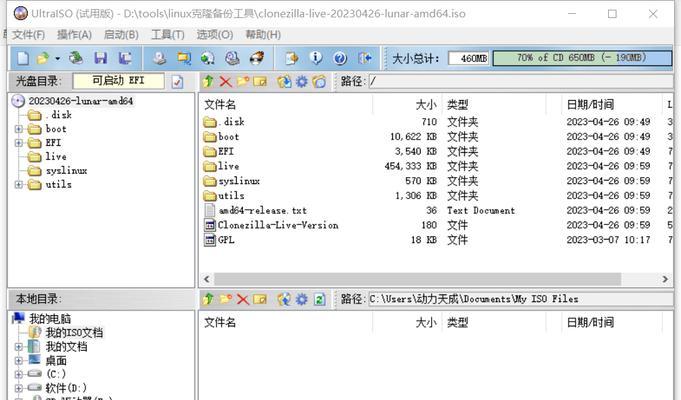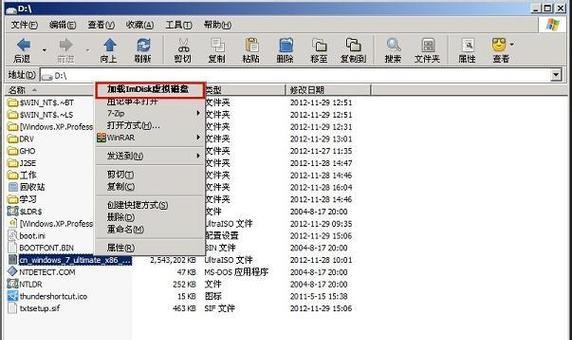在使用Mac电脑的过程中,有时候我们需要重新安装Windows7系统来满足一些特定的需求,例如运行某些软件或游戏。本文将教您如何使用U盘在Mac上重新安装Windows7,并提供了15个详细的步骤来帮助您完成整个过程。
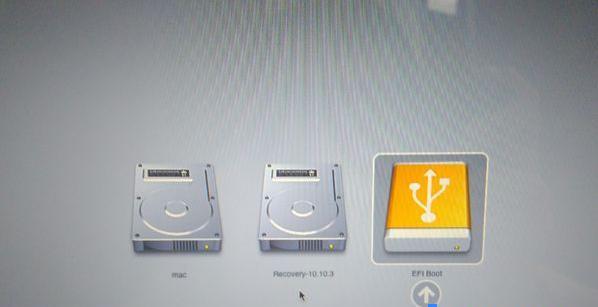
一:准备工作
在开始前,您需要准备一台Mac电脑、一根空白U盘、一个包含Windows7安装文件的ISO镜像文件以及一个可用于制作U盘启动盘的工具。
二:下载并安装制作工具
打开浏览器,搜索并下载一个适用于Mac的U盘启动盘制作工具。安装完成后,打开该工具并确保U盘已插入Mac电脑。
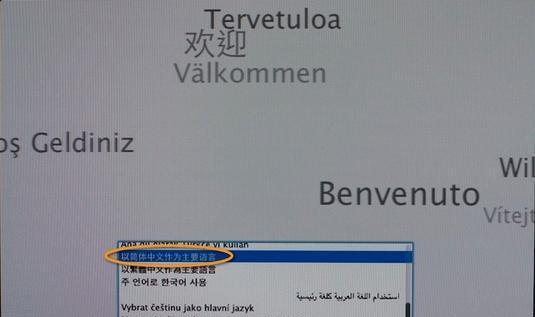
三:选择ISO镜像文件
在制作工具中,选择ISO镜像文件选项,并浏览您的计算机以找到之前下载的Windows7ISO镜像文件。选择该文件后,点击下一步。
四:选择U盘
在制作工具中,选择U盘选项,并从下拉菜单中选择您插入的U盘。确保选择正确的U盘,因为制作过程将会格式化该U盘并删除其中的所有数据。
五:制作U盘启动盘
点击开始制作按钮后,制作工具将开始创建U盘启动盘。这个过程可能需要一些时间,取决于您的计算机性能和U盘的大小。
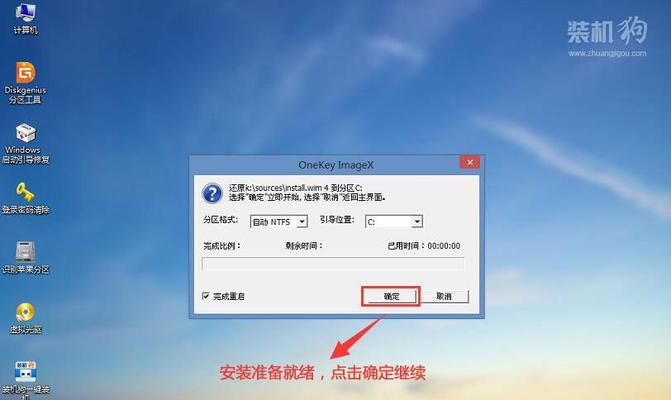
六:重启Mac电脑
当U盘启动盘制作完成后,您需要重启Mac电脑。在重启的同时按住Option键,直到出现一个启动选项界面。
七:选择U盘启动
在启动选项界面上,您将看到可以选择的不同启动设备。使用方向键选择U盘启动盘,并按下回车键来启动电脑。
八:安装Windows7
电脑启动后,会显示Windows7的安装界面。根据提示进行语言、时间和键盘布局等设置,然后点击下一步。
九:接受许可协议
在继续安装之前,您需要接受Windows7的许可协议。仔细阅读该协议,并在同意后点击下一步。
十:选择安装类型
在安装类型界面上,选择自定义安装选项。这将允许您选择安装Windows7的磁盘和分区。
十一:选择安装位置
在选择安装磁盘和分区界面上,选择一个合适的磁盘和分区来安装Windows7。如果您之前已经在Mac上安装了Windows7,可以选择覆盖原有的安装。
十二:等待安装完成
点击下一步后,Windows7将开始安装到您选择的磁盘和分区中。这个过程可能需要一些时间,请耐心等待直至安装完成。
十三:设置个人信息
在安装完成后,您需要设置一些个人信息,例如计算机名称、用户名和密码等。按照提示完成这些设置,并点击下一步。
十四:更新和驱动程序
安装完成后,您可以连接到网络并更新Windows7系统和安装所需的驱动程序。这样可以确保您的系统是最新和最稳定的。
十五:重启和使用Windows7
重启您的Mac电脑并选择启动Windows7。您现在可以开始使用重新安装的Windows7系统,并享受更好的兼容性和功能。
通过本文提供的步骤,您可以轻松地使用U盘在Mac上重新安装Windows7。这将为您带来更多的选择和功能,让您的Mac电脑更加实用和多功能。请确保在整个过程中仔细阅读并遵循每个步骤,以确保安装的成功和系统的稳定性。