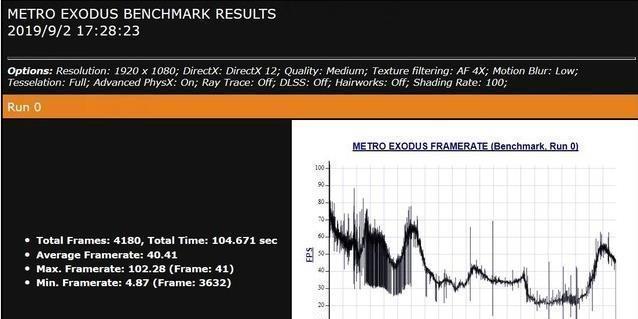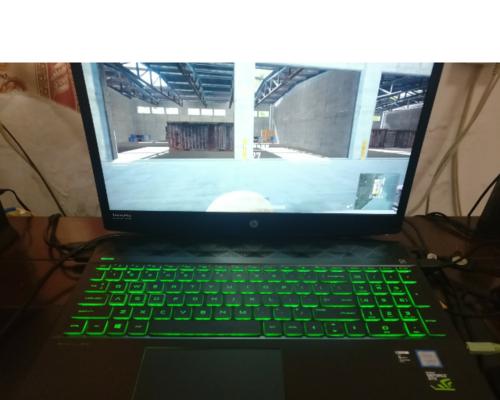光影精灵2是一款功能强大的电脑软件,不仅可以优化游戏性能,还提供了一系列实用的功能。其中,U盘启动设置是一项非常实用的功能,可以帮助用户快速进行系统重装或故障修复。本文将详细介绍如何使用光影精灵2设置U盘启动,并提供一步步的教程,让您轻松掌握这一技巧。

一、准备工作:下载并安装光影精灵2
在官方网站上下载光影精灵2的安装包,并按照提示进行安装。安装完成后,打开软件,进入主界面。
二、连接U盘并选择启动项
接下来,将准备好的U盘插入电脑的USB接口,并返回光影精灵2的主界面。在主界面的左侧菜单栏中,找到“U盘启动”选项,并点击进入。

三、选择要设置的U盘
在U盘启动界面,光影精灵2会自动识别已经连接的U盘。如果有多个U盘,可以在下拉菜单中选择要设置的U盘。
四、选择系统镜像
接下来,在系统镜像栏中,点击“浏览”按钮,选择您所准备好的系统镜像文件。光影精灵2支持ISO和IMG格式的系统镜像文件。
五、选择引导方式
在引导方式栏中,可以选择“UEFI”或“LegacyBIOS”两种引导方式。根据您电脑的硬件配置和需要安装的系统来选择合适的引导方式。
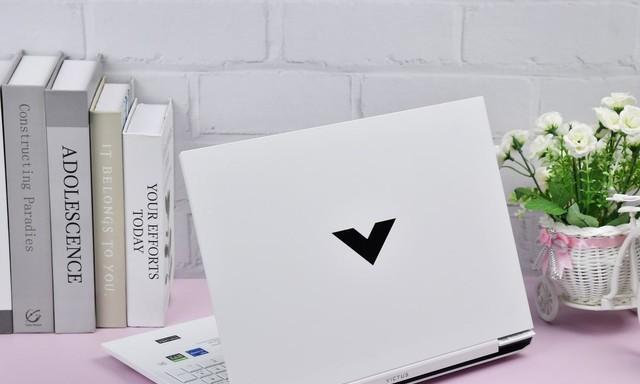
六、设置引导项名称
在引导项名称栏中,可以自定义U盘启动时显示的名称。建议根据所安装系统的类型和版本来设置一个有意义的名称,方便识别。
七、设置启动顺序
在启动顺序栏中,可以通过拖动列表中的启动项来调整启动顺序。您可以将U盘启动项置于首位,以确保系统能够从U盘启动。
八、设置完成并保存
完成以上设置后,点击“保存”按钮,光影精灵2会将所设置的U盘启动项保存到电脑的启动顺序中。
九、重启电脑并进行U盘启动
现在,您可以将电脑重新启动。在开机过程中,根据您设置的启动顺序,电脑将自动从U盘中加载系统镜像,并进入系统安装或修复界面。
十、安装或修复系统
根据您的需求,选择系统安装或修复选项,并按照提示进行操作。光影精灵2的U盘启动设置功能将为您提供便捷、快速的系统恢复方法。
十一、注意事项:U盘容量和格式要求
在使用光影精灵2进行U盘启动设置时,需要确保U盘容量足够,以及U盘的格式符合要求。建议使用容量不小于16GB的U盘,并将其格式化为FAT32或NTFS格式。
十二、光影精灵2的其他实用功能
除了U盘启动设置,光影精灵2还提供了许多其他实用的功能,如硬件检测、驱动更新、系统加速等。用户可以根据自己的需求,充分发挥其功能。
十三、常见问题解答:无法识别U盘怎么办?
如果光影精灵2无法识别已连接的U盘,请先确认U盘是否正常插入,并尝试更换USB接口。如果问题仍然存在,可以尝试重新启动软件或电脑。
十四、常见问题解答:无法从U盘启动怎么办?
如果电脑无法从U盘启动,可能是引导方式设置错误或系统镜像文件有误。请仔细检查引导方式和系统镜像文件,并重新进行设置。
十五、光影精灵2轻松实现U盘启动
通过本文的详细教程,相信大家已经掌握了光影精灵2设置U盘启动的方法。利用光影精灵2的强大功能,您可以轻松实现U盘启动,方便进行系统重装和故障修复。希望本文能对您有所帮助!