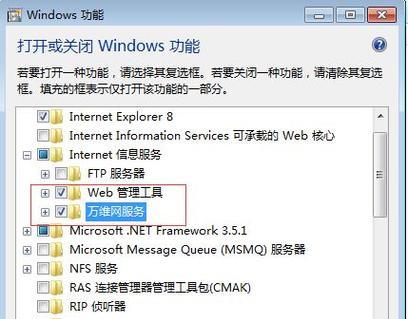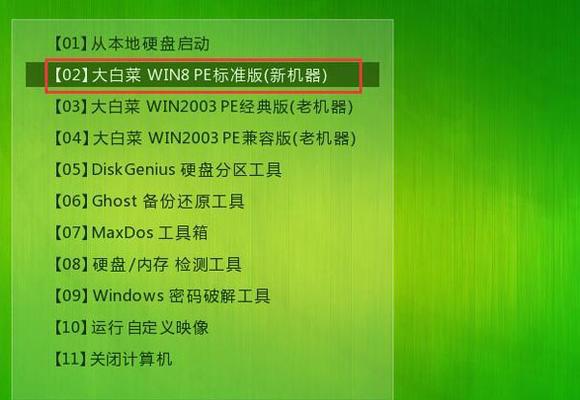随着网络打印机的普及,打印机服务器的安装成为了许多企业和个人必须面对的问题。本文将详细介绍在Win7系统下如何安装打印机服务器,帮助读者轻松完成安装过程。
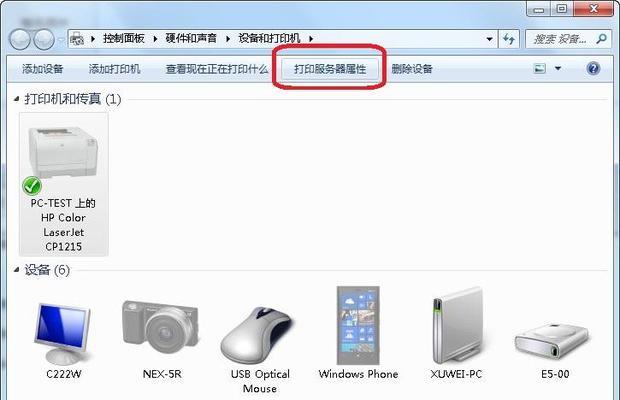
一、检查打印机服务器的兼容性
确保所选购的打印机服务器与Win7系统兼容。查看厂家提供的产品说明书或官方网站,确认其支持Win7系统。
二、下载并安装打印机服务器驱动程序
在厂家官方网站上下载与所购买的打印机服务器相匹配的驱动程序。下载完成后,双击执行安装程序,并按照向导完成驱动程序的安装。
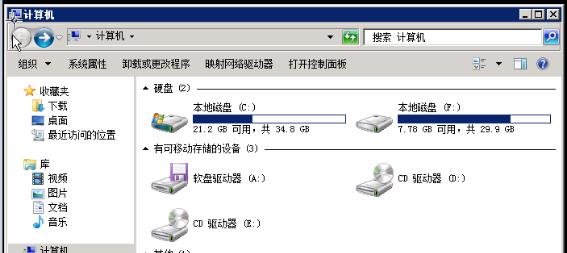
三、连接打印机服务器到电脑
使用USB线将打印机服务器与电脑连接。确保连接牢固,并将打印机服务器通电。
四、进入控制面板
点击Win7系统桌面左下角的开始菜单,选择控制面板,进入系统设置。
五、选择设备和打印机
在控制面板中,点击“设备和打印机”选项,打开设备和打印机窗口。

六、添加打印机
在设备和打印机窗口中,点击“添加打印机”按钮,系统将开始搜索可用的打印机。
七、选择网络中的打印机
在搜索结果中,选择网络中的打印机,并点击“下一步”。
八、搜索附近的打印机
系统将开始搜索附近的打印机,请耐心等待搜索结果。
九、选择要安装的打印机服务器
在搜索结果中,选择要安装的打印机服务器,并点击“下一步”。
十、安装驱动程序
系统将自动安装所选打印机服务器的驱动程序,请耐心等待安装过程完成。
十一、设置打印机服务器属性
根据个人或企业需求,对打印机服务器的属性进行设置,如默认纸张大小、双面打印设置等。
十二、测试打印
安装完成后,点击“打印测试页面”按钮,确保打印机服务器正常工作。
十三、共享打印机服务器
如果需要在局域网内共享该打印机服务器,可以在控制面板中设置共享权限,便于其他电脑使用。
十四、添加其他电脑使用该打印机服务器
在局域网内的其他电脑上,按照类似的步骤添加该打印机服务器,以便其他用户可以使用。
十五、常见问题及解决方案
列举一些常见的问题,如无法识别打印机服务器、驱动程序安装失败等,并给出相应的解决方案。
通过本文的教程,读者可以轻松学会在Win7系统下安装打印机服务器。虽然过程可能稍显繁琐,但只要按照步骤一步一步进行,就能顺利完成安装,享受更便捷的打印服务。