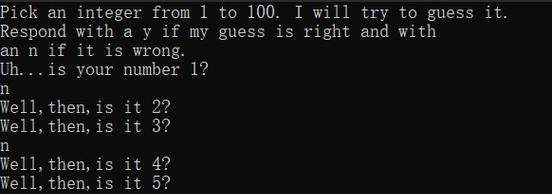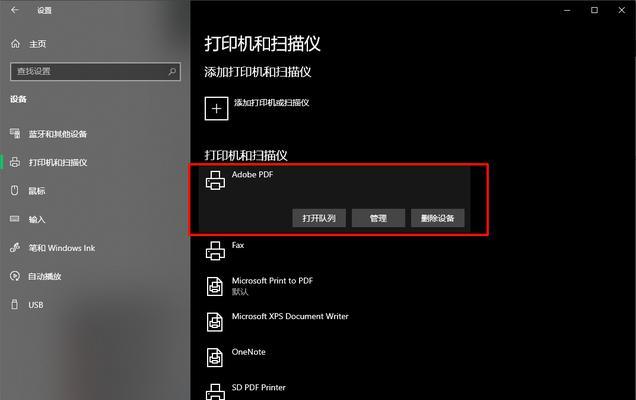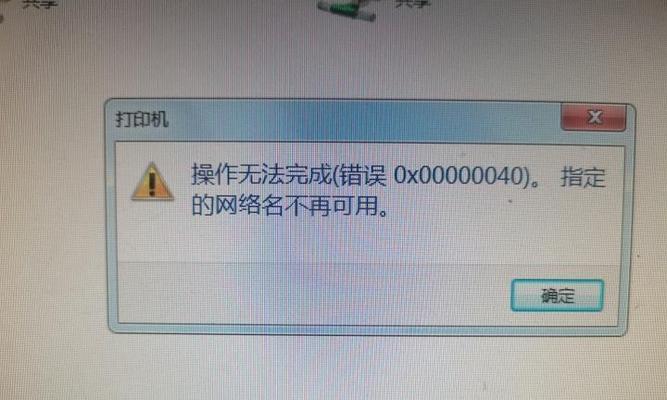对于很多老旧电脑来说,系统运行缓慢或无法正常启动是常见问题。此时,使用U盘重启动装旧电脑系统是一种快速且简便的解决方法。本文将详细介绍如何使用U盘重启动装旧电脑系统,帮助读者轻松解决电脑系统问题。

准备工作:获取合适的U盘和系统安装文件
在重启动装旧电脑系统之前,我们需要准备一枚容量足够的U盘和对应的系统安装文件。确保U盘无重要数据,并且可被格式化。
制作可启动U盘:使用工具制作U盘引导盘
1.下载并安装U盘制作工具,如Rufus或WinToFlash。

2.插入U盘并打开制作工具,在工具中选择正确的U盘和系统安装文件。
3.根据工具的操作提示,进行制作过程,等待完成即可。
设置电脑启动顺序:进入BIOS设置
1.重启电脑,在开机时按下相应的按键(通常是F2或Delete键)进入BIOS设置界面。

2.在BIOS设置界面中,找到“启动”或“Boot”选项,并进入该选项。
3.在启动选项中,将U盘设置为第一启动设备。
4.保存设置并退出BIOS。
插入U盘并重启电脑:开始重启动装系统
1.将制作好的U盘插入老电脑的USB接口。
2.关闭电脑,并重新启动。
3.在重新启动过程中,按下任意键以进入U盘引导界面。
4.选择“从U盘启动”等选项,按下回车键开始重启动装系统。
系统安装与设置:根据提示完成安装过程
1.在系统安装界面中,选择合适的语言和时区,并点击下一步。
2.阅读并同意用户协议,点击下一步继续。
3.选择安装目标和分区设置,点击下一步。
4.等待系统安装过程,根据提示进行相关设置,如用户名、密码等。
5.完成安装后,重新启动电脑。
系统优化与更新:安装驱动和更新系统补丁
1.安装系统后,首先需要安装相应硬件驱动程序,以确保电脑正常运行。
2.进入设备管理器,找到未安装的硬件设备,右键选择“更新驱动程序”进行安装。
3.打开系统更新设置,下载并安装最新的系统补丁和更新。
数据恢复与备份:将重要数据从备份中恢复
1.如果有备份的重要数据,可以使用备份工具将其恢复到系统中。
2.如果没有备份,可以手动将需要保留的文件从备份中复制到新系统中。
常见问题与解决:系统安装过程中的常见问题解答
1.安装过程中出现错误代码或提示信息的处理方法。
2.系统安装后出现驱动不兼容或硬件不识别的解决方案。
注意事项与技巧:系统安装过程中的小贴士
1.在制作U盘引导盘时,确保选择正确的系统安装文件。
2.在BIOS设置中,注意区分UEFI和Legacy两种启动模式。
重新启动电脑并享受新系统:完成系统重启动装
1.确认系统安装和设置完成后,重新启动电脑。
2.检查系统运行是否正常,如有异常情况可回顾前述步骤进行排查。
结尾:通过上述简明教程,我们可以轻松地使用U盘重启动装旧电脑系统。这是一个快速且简便的解决老电脑系统问题的方法,希望读者能够从中受益,并在使用过程中遇到问题时能够顺利解决。重启动装旧电脑系统,让电脑重新焕发活力!