对于华硕电脑用户来说,可能在使用一段时间后,会发现硬盘空间不够用或是需要升级至更快速的固态硬盘。本文将详细讲解以华硕为例,如何更换硬盘并成功安装操作系统,帮助你顺利完成升级过程。
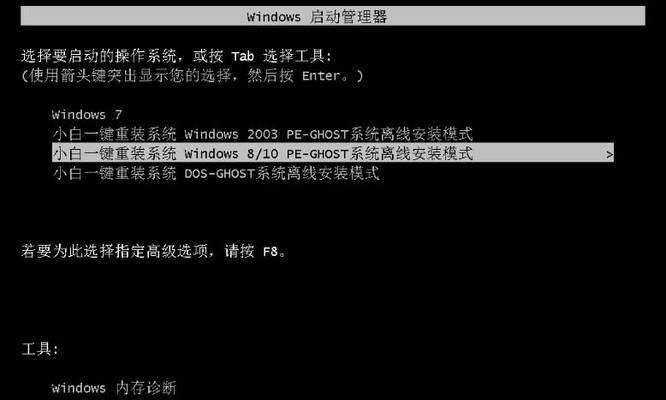
一:备份重要数据
在进行硬盘更换之前,首先需要备份你的重要数据。可以使用外部存储设备或云服务来保存文件和个人数据,确保它们不会因更换硬盘而丢失。
二:选择合适的硬盘
在购买新的硬盘之前,需要确定你想要的存储容量和类型。可以选择传统的机械硬盘或者更快速的固态硬盘(SSD),根据自己的需求选择适合的型号和规格。
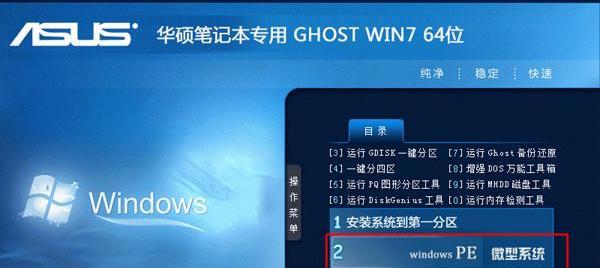
三:准备工具和材料
更换硬盘所需要的工具主要包括螺丝刀、硬盘托架和数据线。确保你已经购买了适配你电脑型号的硬盘托架,以及与新硬盘兼容的数据线。
四:关闭电源并断开所有连接
在进行硬盘更换之前,首先需要关闭电源,并断开所有连接,包括电源线、外部设备、网线等,确保安全操作。
五:打开机箱并定位原硬盘
使用螺丝刀打开机箱,注意保持螺丝的安全,找到原硬盘的位置。通常,硬盘位于机箱底部或侧面,通过数据线和电源线与主板连接。
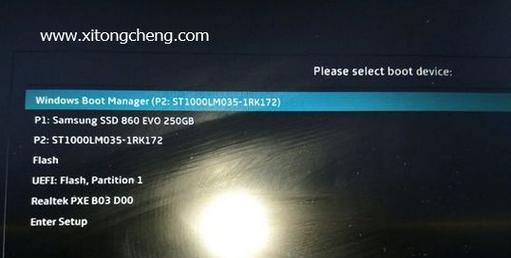
六:拆卸原硬盘
将原硬盘从托架上取下,然后断开数据线和电源线的连接。小心移除硬盘,避免对其他电脑组件造成损害。
七:安装新硬盘
将新硬盘插入到硬盘托架上,并通过数据线和电源线连接到主板。确保连接牢固,避免松动。
八:关闭机箱并重新连接所有设备
将新硬盘安装好后,关闭机箱,并重新连接电源线、外部设备、网线等。确保所有连接稳固。
九:开启电脑并进入BIOS设置
开启电脑,在华硕开机画面出现时,按下指定按键(通常是F2或Delete键)进入BIOS设置界面。
十:选择启动设备并保存设置
在BIOS设置界面中,找到启动选项,选择新安装的硬盘作为首选启动设备。然后保存设置并退出BIOS。
十一:安装操作系统
重新启动电脑,在华硕开机画面出现时,按下指定按键(通常是F12键)进入引导菜单,选择从光盘或USB启动。然后按照提示安装操作系统。
十二:格式化和分区
在安装操作系统过程中,可以选择格式化新硬盘,并进行分区操作。这样可以为不同用途设置不同的分区,并提高硬盘的使用效率。
十三:安装驱动程序和软件
在完成操作系统安装后,需要安装相应的驱动程序和软件,以确保硬件和软件能够正常工作。可以从华硕官方网站下载最新的驱动程序,并根据需要安装其他软件。
十四:恢复备份的数据
在完成系统安装和软件设置之后,可以将之前备份的重要数据恢复到新硬盘上。确保数据完整性,以便继续使用电脑。
十五:
通过本文的教程,你应该已经了解了以华硕为例,如何更换硬盘并成功安装操作系统的步骤。记住备份重要数据、选择合适的硬盘、准备工具和材料、关闭电源并断开连接、打开机箱并定位原硬盘、拆卸原硬盘、安装新硬盘、关闭机箱并重新连接设备、进入BIOS设置、选择启动设备并保存设置、安装操作系统、格式化和分区、安装驱动程序和软件,以及恢复备份的数据。祝你成功完成硬盘更换和系统安装!










