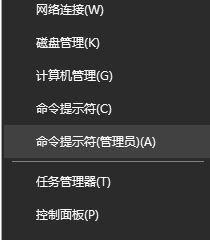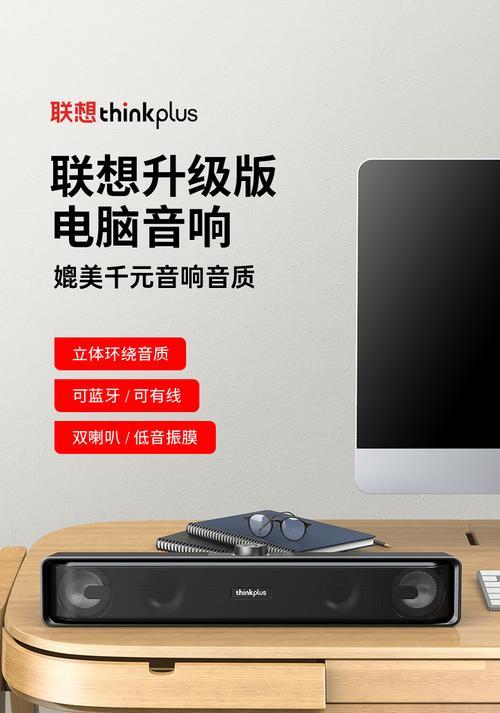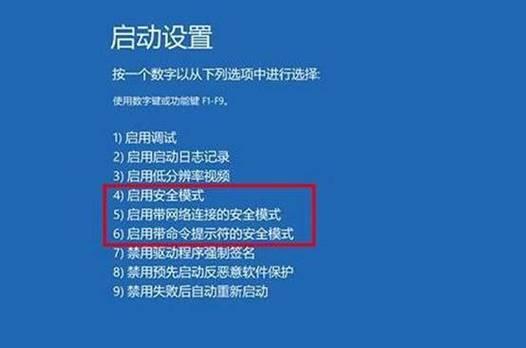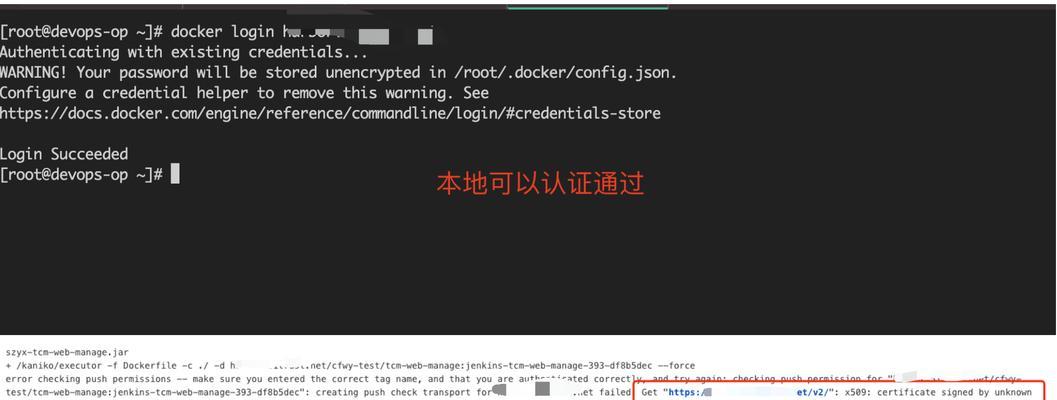在使用技嘉笔记本的过程中,时不时会遇到一些性能或稳定性方面的问题。而更新BIOS是解决这类问题的重要方法之一。本文将为大家介绍如何轻松地进行技嘉笔记本的BIOS更新,以提升笔记本的性能和稳定性。

一:为什么需要更新BIOS
BIOS是计算机启动时运行的固件程序,它负责初始化硬件并启动操作系统。而随着技术的不断进步,厂商会推出新的BIOS版本来修复漏洞、改进性能和兼容性。更新BIOS可以修复一些硬件问题、增强兼容性,并提供更好的性能和稳定性。
二:准备工作
在更新BIOS之前,我们需要做一些准备工作。确保电脑已经连接上稳定的电源,以免在更新过程中断电导致BIOS损坏。备份重要数据,因为更新BIOS的过程可能会导致数据丢失。连接到可靠的互联网,以便下载最新的BIOS固件。

三:查找技嘉官网并下载最新BIOS固件
打开浏览器,搜索技嘉官网,并进入官方支持页面。在支持页面上,找到你所使用笔记本的型号,并进入该型号的支持页面。在支持页面上,你可以找到该型号的最新BIOS固件下载链接。点击下载链接,保存BIOS固件到本地。
四:解压BIOS固件文件
打开BIOS固件文件所在的文件夹,并右键点击该文件。在弹出的菜单中选择“解压缩到当前文件夹”,等待解压缩过程完成。解压后,你将得到一个包含多个文件的文件夹。
五:制作BIOS更新启动盘
现在,我们需要制作一个BIOS更新启动盘。准备一个空白的USB闪存驱动器,并确保其中没有任何重要数据。接下来,下载并安装制作启动盘的工具,如Rufus等。打开制作启动盘的工具,并按照工具的指导操作步骤进行制作。
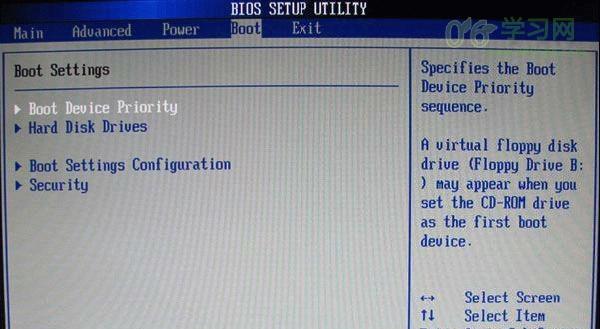
六:重启电脑并进入BIOS设置
在制作完BIOS更新启动盘后,重启电脑。在电脑重新启动的过程中,按下对应的快捷键(通常是F2、F10或Del键)进入BIOS设置界面。不同的笔记本可能有不同的快捷键,请根据电脑型号查找正确的按键。
七:选择启动设备为USB驱动器
在BIOS设置界面中,找到“Boot”或“启动”选项,并进入该选项。在“启动顺序”或“BootOrder”中,将USB驱动器移动到第一位。保存设置并重启电脑。
八:进入BIOS固件更新界面
在电脑重新启动的过程中,按下之前设置的快捷键,再次进入BIOS设置界面。在界面中,找到BIOS固件更新选项,通常被称为“Q-Flash”或“EasyFlash”。点击该选项进入BIOS固件更新界面。
九:选择BIOS固件文件并更新
在BIOS固件更新界面中,选择之前解压的文件夹,并选择其中的BIOS固件文件。在选择完毕后,点击“更新”或“Flash”按钮开始更新BIOS固件。请耐心等待更新过程完成,并不要中途断电或操作。
十:重启电脑并完成BIOS更新
BIOS更新完成后,你将被要求重新启动电脑。在重新启动的过程中,不要关闭电源或进行其他操作。等待电脑重新启动后,BIOS更新将会成功完成。
十一:确认BIOS更新是否成功
重新进入BIOS设置界面,查看固件版本信息是否与你下载的最新固件版本一致。如果一致,说明BIOS更新成功。如果不一致,说明更新过程可能出现问题,请重新尝试更新。
十二:测试性能和稳定性
进行BIOS更新后,建议测试笔记本的性能和稳定性。可以运行一些压力测试软件或使用一段时间,以确认BIOS更新是否解决了之前的问题,并提升了笔记本的性能和稳定性。
十三:常见问题及解决方法
在进行BIOS更新的过程中,可能会遇到一些常见问题,如更新失败、无法进入BIOS设置界面等。针对这些问题,我们可以参考技嘉官方网站上的常见问题解答或寻求技术支持。
十四:小心操作,避免损坏
在整个BIOS更新过程中,一定要小心操作,避免因误操作而导致笔记本损坏。确保在操作之前仔细阅读技嘉官方网站上的操作指南,并按照指南进行操作。
十五:
通过本文的教程,我们了解了如何轻松地进行技嘉笔记本的BIOS更新。更新BIOS可以修复硬件问题、增强兼容性,并提供更好的性能和稳定性。在更新BIOS之前,请确保做好备份工作,并小心操作,避免因操作失误而导致笔记本损坏。