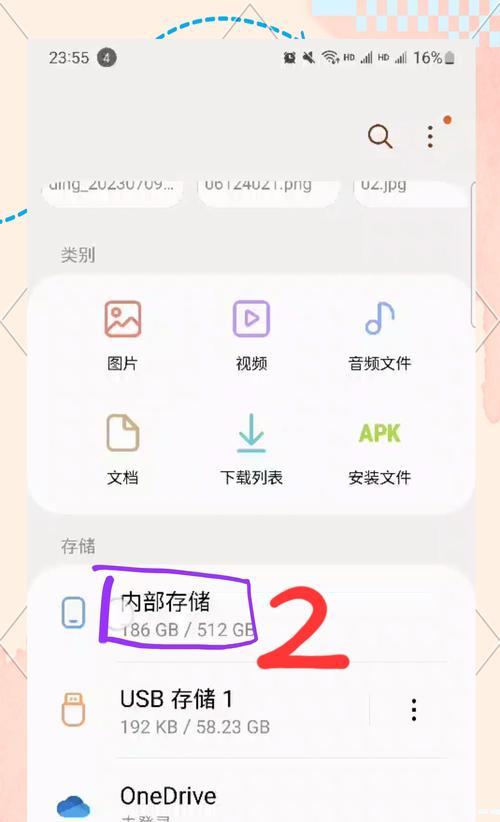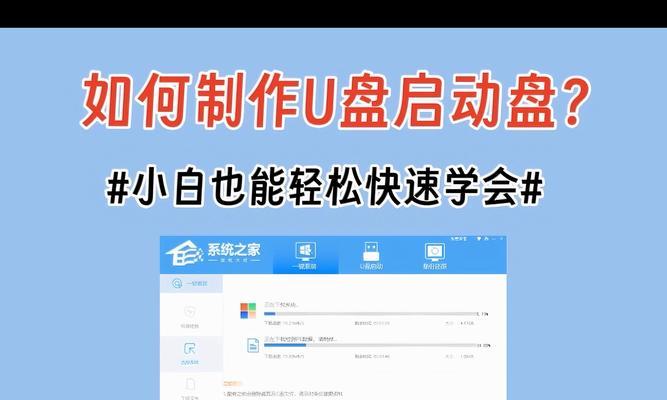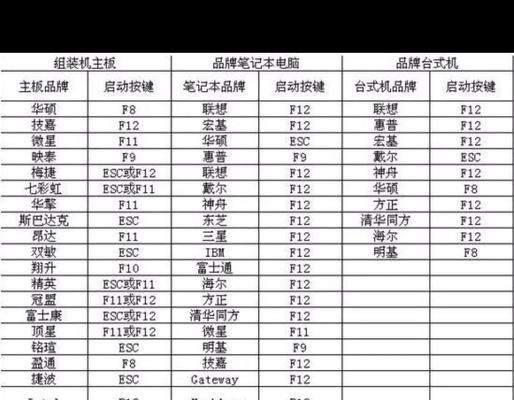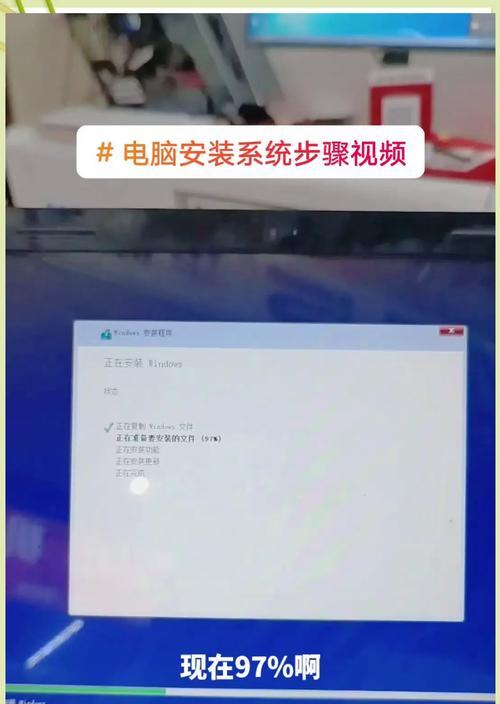在计算机系统安装或修复时,有时我们可能需要使用U盘来进行操作。而在一些特定的情况下,我们需要通过BIOS来引导U盘来安装操作系统。本文将为大家详细介绍如何使用BIOSU盘装系统的方法与步骤。
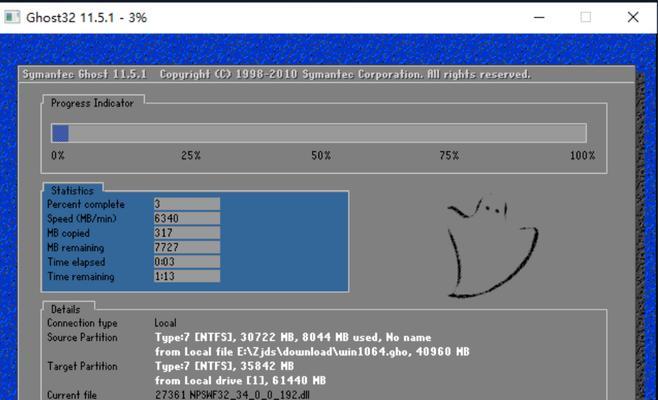
确认计算机支持U盘引导
准备U盘和所需的操作系统安装文件
格式化U盘为FAT32文件系统
制作可引导的U盘
进入计算机的BIOS设置界面
更改启动顺序并保存设置
重启计算机,进入U盘引导界面
选择启动项并进入安装界面
按照安装向导完成操作系统的安装
重启计算机,进入刚刚安装的操作系统
安装系统驱动程序
更新操作系统和软件
配置网络连接和常用软件
备份重要文件和设置系统恢复点
本文内容,温习重要步骤
第一段确认计算机支持U盘引导
我们需要确认自己的计算机是否支持通过U盘来引导启动。通常情况下,大部分计算机都支持U盘引导,但也有少数旧型号的计算机可能不支持。为了确认这一点,我们可以进入计算机的BIOS设置界面进行查看。
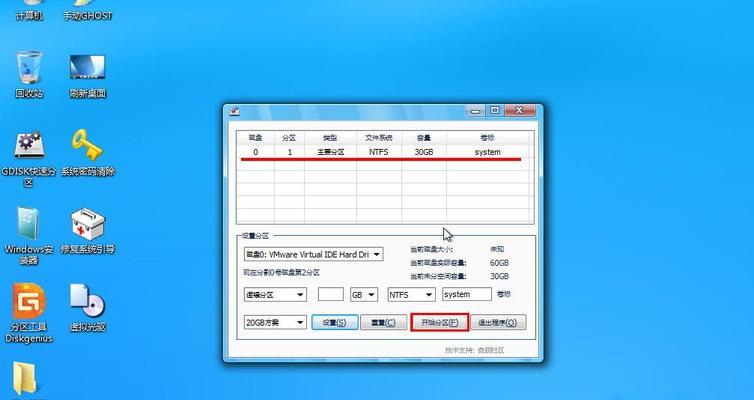
第二段准备U盘和所需的操作系统安装文件
在进行BIOSU盘装系统之前,我们需要准备一枚空白的U盘和所需的操作系统安装文件。确保选择合适的U盘容量,以便能够完整存储操作系统安装文件。
第三段格式化U盘为FAT32文件系统
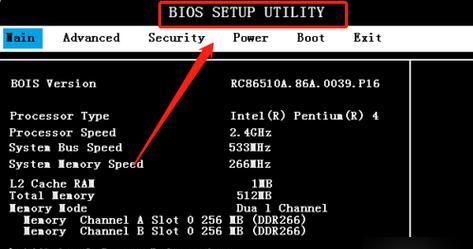
为了让U盘能够被BIOS正确识别并引导,我们需要将其格式化为FAT32文件系统。这可以在计算机的操作系统中进行操作,只需要右键点击U盘并选择格式化选项即可。
第四段制作可引导的U盘
在将U盘格式化为FAT32文件系统后,我们还需要将操作系统安装文件复制到U盘中,并使其成为可引导的状态。这可以通过使用一些专门的制作启动盘工具来完成,如Rufus等。
第五段进入计算机的BIOS设置界面
在进行BIOSU盘装系统之前,我们需要进入计算机的BIOS设置界面。一般情况下,我们可以通过按下计算机开机时显示的提示键来进入BIOS设置界面,如DEL、F2、F10等。
第六段更改启动顺序并保存设置
在BIOS设置界面中,我们需要找到启动选项,并更改启动顺序以让计算机首先识别U盘。将U盘移动到启动顺序的第一位,并保存设置以使更改生效。
第七段重启计算机,进入U盘引导界面
完成保存设置后,我们需要重启计算机,此时计算机将会自动从U盘引导启动。在重启的过程中,我们需要密切观察屏幕上的提示信息,以便及时按下相应的按键进入U盘引导界面。
第八段选择启动项并进入安装界面
在进入U盘引导界面后,我们将看到一个启动菜单,其中列出了可供选择的启动项。通过键盘方向键选择正确的启动项,并按下确认键进入操作系统的安装界面。
第九段按照安装向导完成操作系统的安装
在操作系统的安装界面中,我们需要按照安装向导提供的指示来完成系统的安装。通常需要选择安装分区、输入安装密钥、接受许可协议等。按照提示进行操作,直到完成操作系统的安装。
第十段重启计算机,进入刚刚安装的操作系统
安装完成后,我们需要重启计算机。此时,计算机将会自动从已安装的操作系统引导启动,并进入操作系统的登录界面。输入正确的用户名和密码后,我们即可进入操作系统。
第十一段安装系统驱动程序
在进入操作系统后,我们需要安装相应的系统驱动程序。这些驱动程序通常可以在操作系统官方网站或计算机制造商的官方网站上下载得到。下载并安装正确的驱动程序可以确保计算机硬件正常工作。
第十二段更新操作系统和软件
在安装完系统驱动程序后,我们还需要及时更新操作系统和安装其他常用软件。通过更新可以修复操作系统的漏洞和问题,提高系统的稳定性和安全性。
第十三段配置网络连接和常用软件
完成系统和软件的更新后,我们需要配置网络连接以便访问互联网,并安装一些常用软件来满足个人需求。配置网络连接可以通过网络设置界面进行操作,而安装软件可以通过下载官方安装包来进行。
第十四段备份重要文件和设置系统恢复点
在完成系统基础配置后,我们还需要进行重要文件的备份,并设置系统的恢复点。这样一来,当系统出现故障或遭遇病毒攻击时,我们可以通过恢复点来还原系统,而不会丢失重要数据。
第十五段本文内容,温习重要步骤
通过本文的教程,我们详细介绍了使用BIOSU盘装系统的方法与步骤。希望读者能够根据本文的指导顺利完成操作系统的安装,并能够掌握相关的技巧和知识。在实践中,读者可以根据自身情况进行适当调整和尝试,以获得更好的操作效果。祝大家成功!