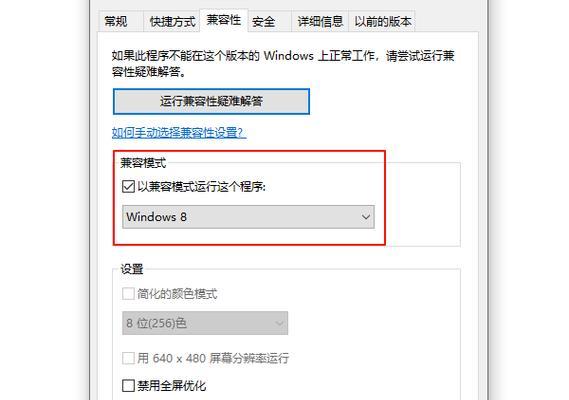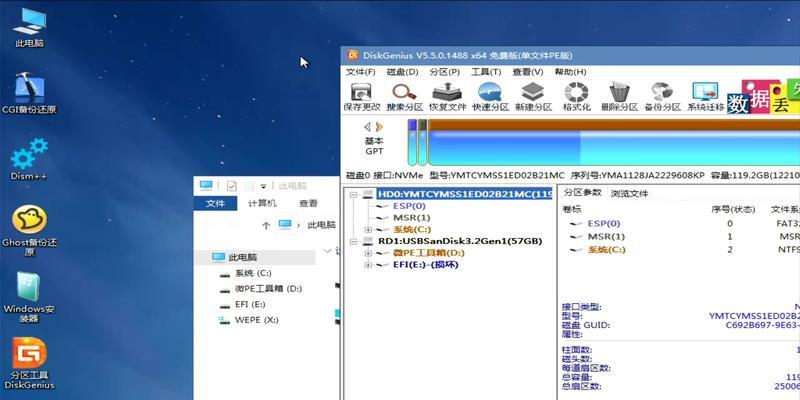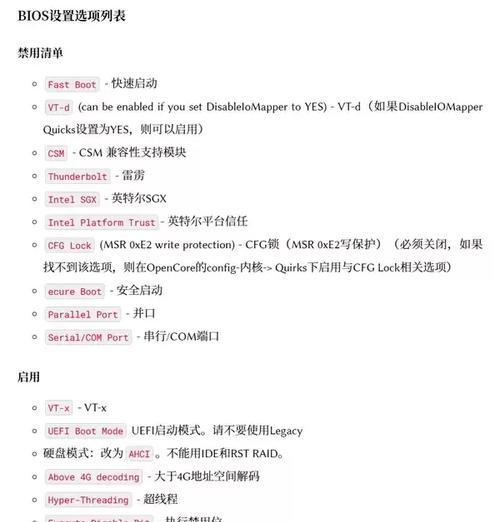在使用Mac电脑的过程中,有时我们也需要使用Windows系统,因此安装一个Windows10双系统是一种不错的选择。本文将详细介绍在Mac电脑上如何无U盘安装Windows10双系统,以帮助那些有需要的朋友们顺利完成安装。
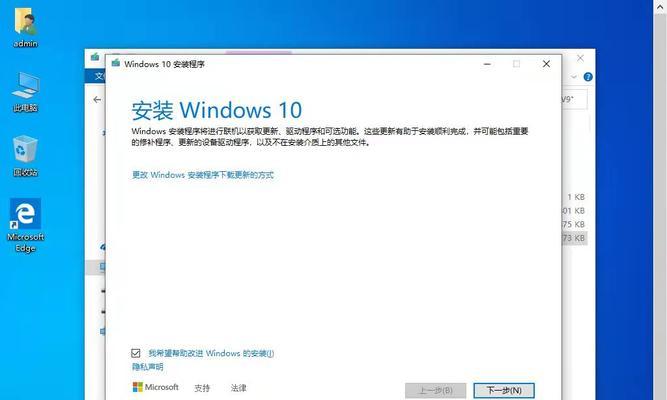
文章目录:
1.准备工作

-进入BootCamp助理
-确认硬盘可用空间
-下载Windows10镜像文件
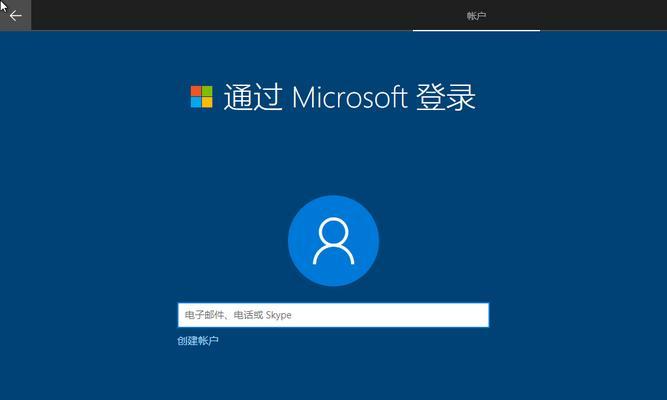
2.创建分区
-打开BootCamp助理
-选择创建Windows分区
-调整分区大小
3.安装Windows系统
-选择安装Windows10
-选择启动磁盘
-安装Windows系统
4.安装BootCamp驱动程序
-进入Windows系统
-打开BootCamp驱动程序安装器
-安装BootCamp驱动程序
5.设置引导选项
-打开Mac系统偏好设置
-选择启动磁盘
-设定默认启动系统
6.调整系统设置
-在Windows系统中打开设置
-调整显示、网络等设置
-安装其他必要软件
7.数据迁移
-将Mac系统的数据复制到Windows系统
-可选项:使用第三方工具迁移数据
-注意事项:文件格式兼容性
8.更新和维护
-更新Windows系统
-定期进行系统维护
-注意磁盘空间和电池使用情况
9.Mac系统和Windows系统的切换
-使用启动管理器切换系统
-重启电脑选择启动系统
-快捷键切换系统
10.常见问题解答
-安装过程中的常见问题解答
-使用过程中的常见问题解答
-更新和维护过程中的常见问题解答
11.优化双系统使用体验
-调整分辨率和显示设置
-定制快捷键
-优化启动速度
12.系统备份与恢复
-创建Windows系统备份
-恢复Windows系统备份
-防止数据丢失的措施
13.网络和驱动程序的问题解决
-解决网络连接问题
-更新和安装驱动程序
-处理设备兼容性问题
14.扩展存储空间
-添加外部存储设备
-扩展Windows系统分区
-合理管理存储空间
15.双系统维护与更新
-定期更新Mac系统和Windows系统
-清理不需要的文件和软件
-处理系统错误和故障
通过本文所介绍的步骤和方法,相信大家已经掌握了如何在Mac电脑上进行无U盘安装Windows10双系统的技巧。在使用双系统过程中,注意及时更新系统、维护硬盘空间以及解决常见问题,将能够帮助您更好地享受两种操作系统的优点。希望这篇文章对您有所帮助!