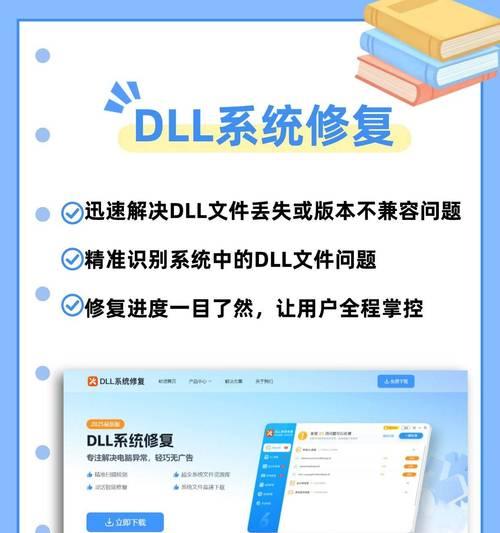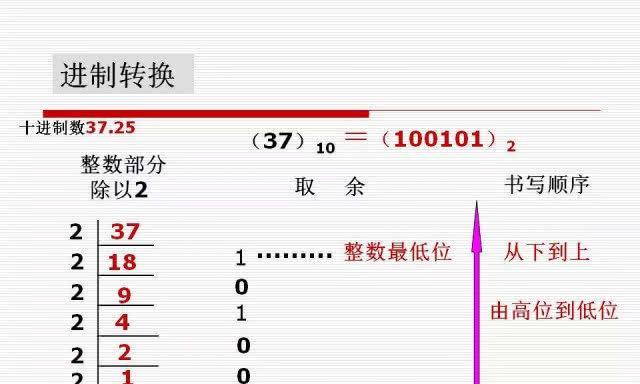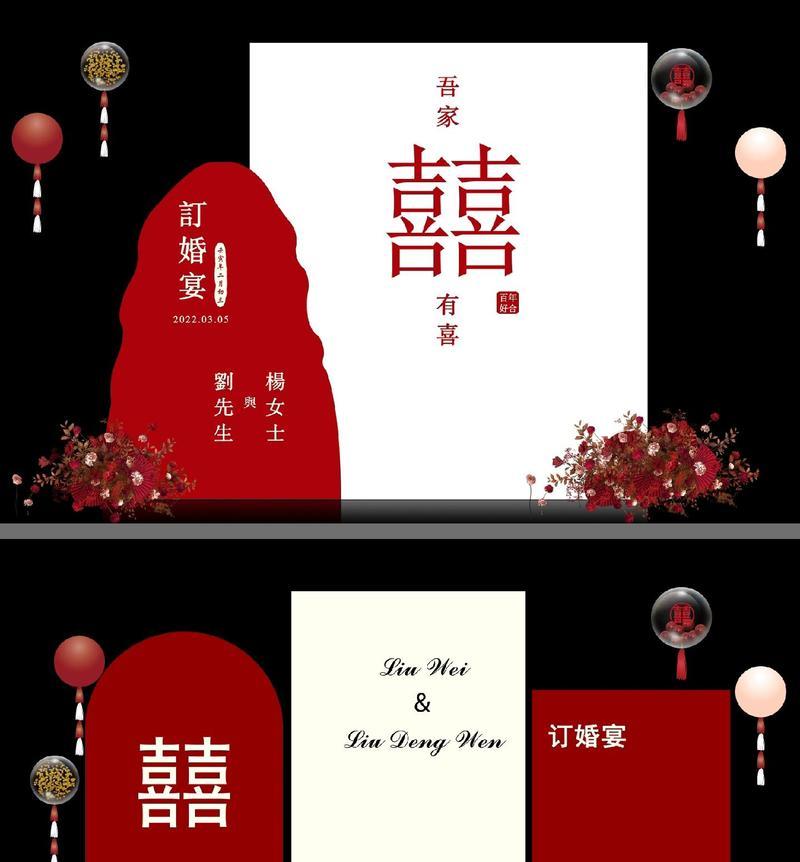在计算机使用过程中,我们经常需要对硬盘进行分区,以便更好地管理存储空间和安装操作系统。本文将详细介绍如何使用PE分区系统进行硬盘分区,并给出了安装系统的步骤,帮助读者快速掌握相关知识。
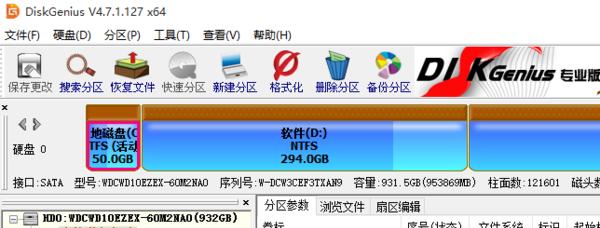
1.PE分区系统的概述
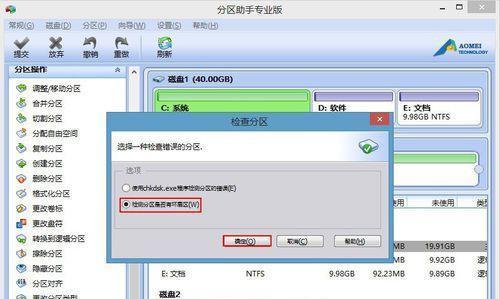
PE分区系统是一种基于WindowsPE环境的工具,它可以在没有操作系统的情况下对硬盘进行分区和管理。通过使用PE分区系统,我们可以方便地对硬盘进行各种操作,如创建、删除、合并、调整分区大小等。
2.准备工作
在使用PE分区系统之前,我们需要准备一个可引导的PE启动盘。下载PE分区系统镜像文件,并使用镜像制作软件将其制作成引导盘。接下来,将引导盘插入计算机的USB接口,并设置计算机从USB设备启动。
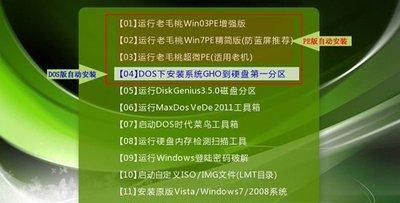
3.进入PE分区系统
重启计算机后,按照提示进入BIOS设置界面,并将启动顺序调整为从USB设备启动。保存设置后,计算机将自动从PE启动盘启动,并进入PE分区系统的界面。
4.硬盘识别与初始化
在PE分区系统界面中,我们可以看到计算机上已安装的硬盘列表。选择需要进行分区的硬盘,然后进行初始化操作,将硬盘分成多个区块,并为每个区块分配一个独立的驱动器号。
5.创建新分区
选择已经初始化的硬盘,在操作菜单中选择“创建新分区”,根据需要设置分区的大小和文件系统类型。点击确认后,系统将自动创建新的分区,并为其分配一个驱动器号。
6.删除分区
如果需要删除某个分区,可以选择相应的分区,并在操作菜单中选择“删除分区”。确认删除后,系统会将该分区从硬盘中移除,并释放相关空间。
7.调整分区大小
通过选择已有的分区,我们可以在操作菜单中找到“调整分区大小”选项。根据实际需求,我们可以增大或减小分区的大小,并将其扩展或收缩。
8.合并分区
如果存在多个相邻的分区,并且希望将它们合并成一个较大的分区,可以选择这些分区,在操作菜单中选择“合并分区”选项。系统将自动将这些分区合并,并为合并后的分区分配一个新的驱动器号。
9.设置分区标签
每个分区都可以设置一个标签,以便更好地识别和管理。通过选择分区,在操作菜单中选择“设置分区标签”选项,我们可以为分区设置一个易于识别的名称。
10.格式化分区
在安装操作系统之前,我们需要将分区格式化为特定的文件系统。选择需要格式化的分区,在操作菜单中选择“格式化分区”选项,并根据需要选择文件系统类型和快速格式化选项。
11.安装操作系统
当所有分区准备就绪后,我们可以选择安装操作系统。将操作系统安装光盘或U盘插入计算机,并根据安装向导的提示进行操作系统的安装。
12.安装系统驱动程序
在安装完操作系统后,我们还需要安装相应的系统驱动程序,以确保计算机正常运行。将驱动程序光盘或U盘插入计算机,并根据提示进行驱动程序的安装。
13.更新系统补丁
安装完驱动程序后,我们还需要对操作系统进行更新,以获得更好的性能和稳定性。连接到互联网后,打开操作系统的更新中心,并下载安装最新的系统补丁。
14.安装常用软件
为了满足个人需求,我们还需要安装一些常用软件。根据个人喜好和工作需要,选择需要安装的软件,并按照安装向导的提示进行安装。
15.完成系统分区与安装
当所有的操作都完成后,我们可以重新启动计算机,并进入已安装的操作系统。此时,系统的分区已经完成,并且操作系统和所需软件也已经安装完毕。
通过本文的介绍,我们详细了解了如何使用PE分区系统进行硬盘分区,并以此为基础进行系统的安装。通过合理的分区和正确的安装步骤,我们可以更好地管理计算机存储空间,并使操作系统运行更加稳定高效。希望读者通过本文的学习,能够掌握PE分区系统的使用方法,并成功完成系统分区与安装的操作。