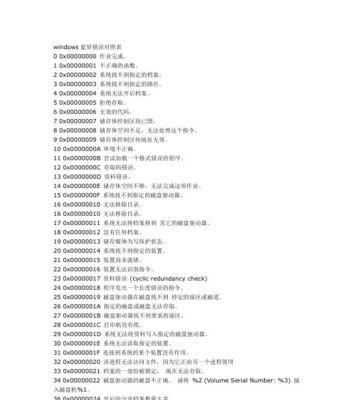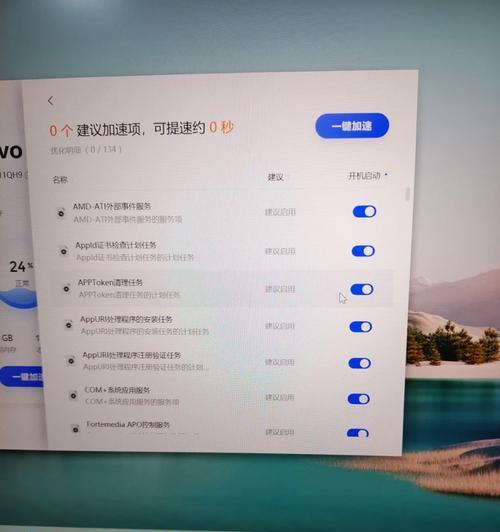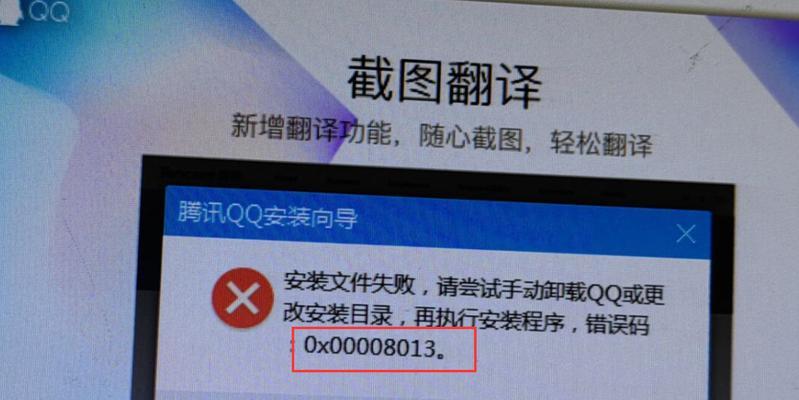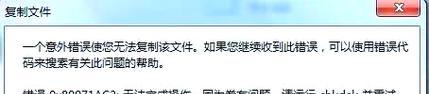随着电脑使用的普及,系统出现问题已经成为常态。而制作一键U盘还原系统,可以帮助用户快速备份和恢复系统,省去了重新安装系统和设置的烦恼。本文将详细介绍一键U盘还原系统的制作过程和使用方法。

文章目录:
1.准备工作

2.选择合适的U盘
3.下载并安装备份工具
4.运行备份工具
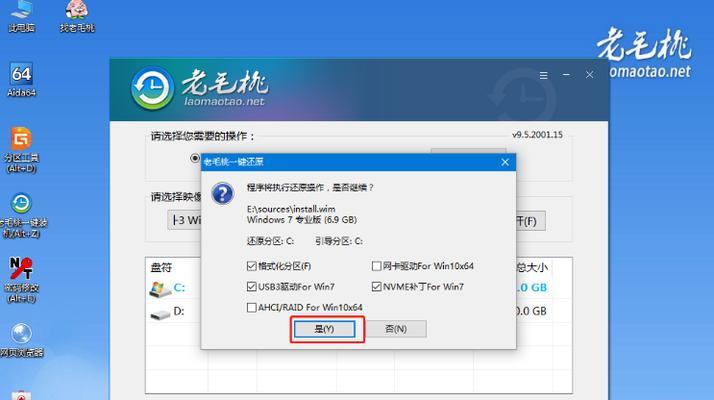
5.选择系统备份选项
6.指定备份路径和文件名
7.等待备份完成
8.制作U盘还原系统
9.安装一键还原工具
10.插入U盘并运行一键还原工具
11.选择还原系统选项
12.指定备份文件路径
13.确认还原操作
14.等待还原完成
15.系统恢复成功
1.准备工作:在制作一键U盘还原系统之前,需要确保电脑正常运行,并备份重要文件。同时,为了保证制作过程的顺利进行,建议关闭杀毒软件和防火墙。
2.选择合适的U盘:选择一款容量足够大的U盘,建议容量不小于8GB,并确保U盘没有重要数据,因为制作过程会将U盘格式化。
3.下载并安装备份工具:在官方网站上下载并安装一键U盘还原系统的备份工具,根据操作系统的版本选择对应的软件。
4.运行备份工具:双击打开已安装的备份工具,等待软件启动。
5.选择系统备份选项:在备份工具界面上,选择需要备份的系统分区,一般是C盘。
6.指定备份路径和文件名:选择备份的文件保存路径和文件名,建议选择一个易于记忆和管理的名称。
7.等待备份完成:点击开始备份按钮后,耐心等待备份过程完成,时间根据系统分区的大小而定。
8.制作U盘还原系统:在备份工具中选择制作U盘还原系统选项,并将U盘插入电脑。
9.安装一键还原工具:根据提示进行U盘还原系统工具的安装,在安装过程中会将U盘格式化为启动盘。
10.插入U盘并运行一键还原工具:将制作好的U盘插入需要恢复系统的电脑,并重启电脑。
11.选择还原系统选项:在U盘启动界面上选择还原系统选项,并进入一键还原工具。
12.指定备份文件路径:根据备份时设置的路径,选择正确的备份文件。
13.确认还原操作:确认还原操作之前,请确保已经备份重要文件,并理解还原后将清除所有数据的风险。
14.等待还原完成:点击开始还原按钮后,耐心等待还原过程完成,时间根据备份文件的大小而定。
15.系统恢复成功:还原完成后,系统将恢复到备份时的状态,可以重新启动电脑进行正常使用。
通过本文的教程,你可以轻松制作一键U盘还原系统,并在遇到系统问题时快速恢复。这种方法既节省时间又方便实用,希望能帮助到你。记得定期备份系统,以防不测之事发生。