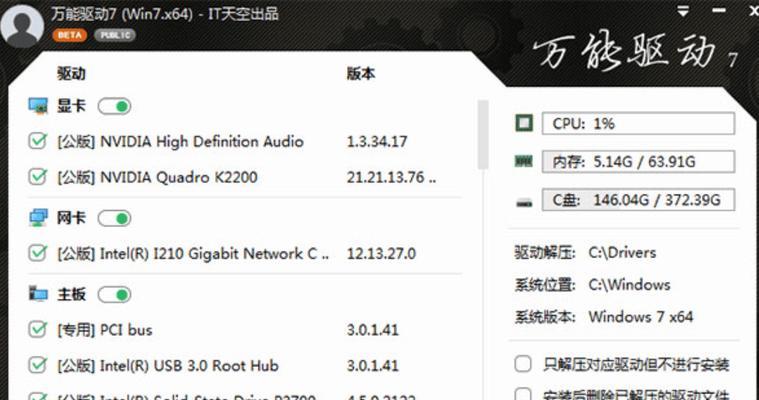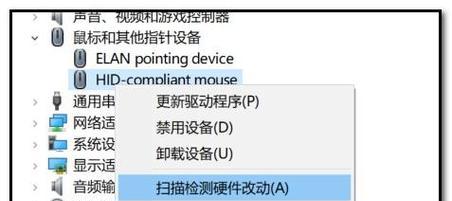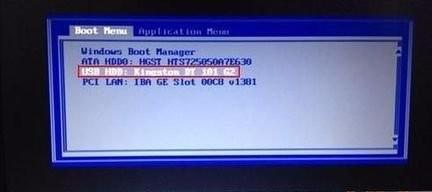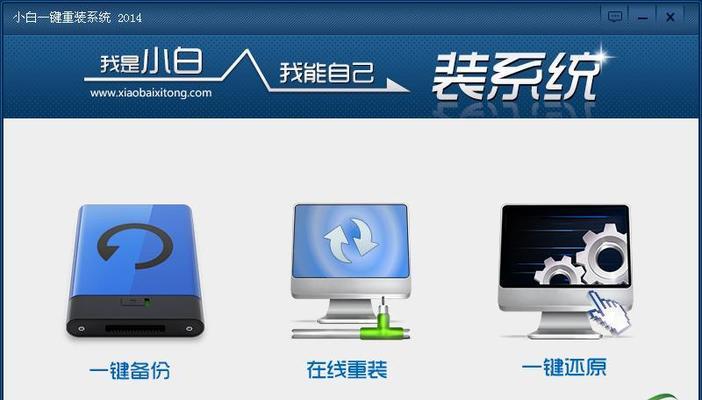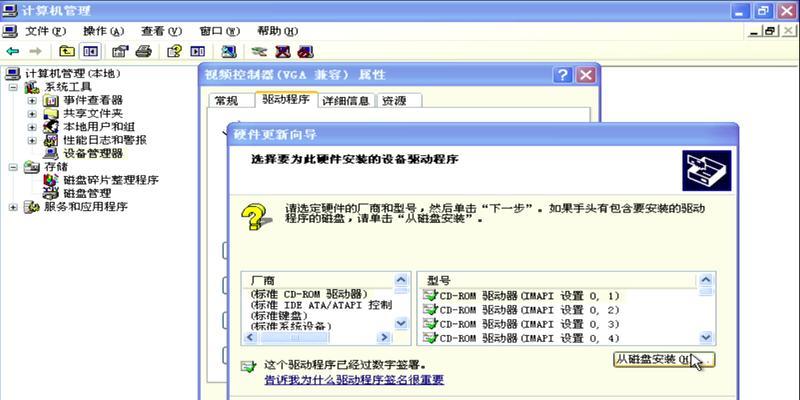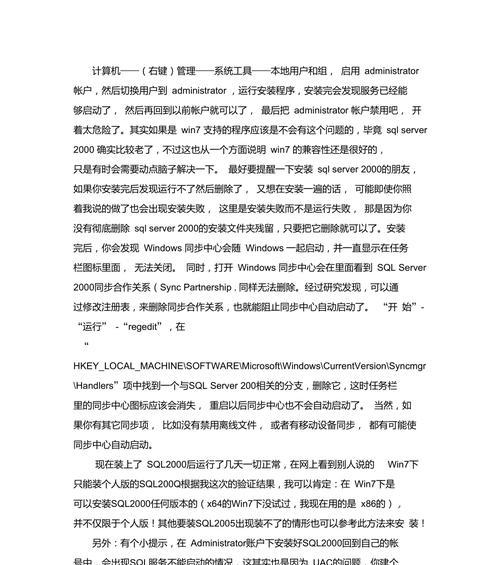新苹果笔记本购买后,第一步就是安装系统。本文将为您提供详细的新苹果笔记本系统安装教程,让您轻松完成系统安装,享受到全新的苹果笔记本使用体验。
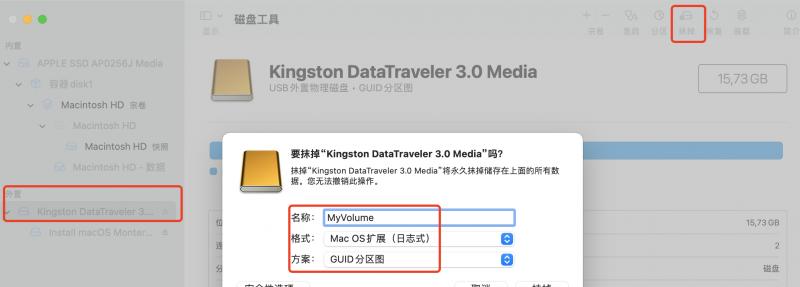
一、备份数据
在开始安装系统之前,务必将重要的数据进行备份,以防止数据丢失或损坏。可以通过外部硬盘、云存储或者使用TimeMachine进行数据备份。
二、准备安装介质
将您所需要的系统安装文件下载并保存在一个可靠的地方。可以从官方网站或者AppStore下载最新的苹果系统镜像文件。
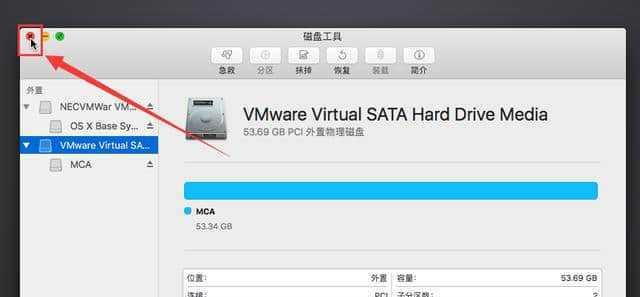
三、确认设备兼容性
在开始安装前,请确保您的新苹果笔记本与所选系统版本兼容。查看苹果官方网站上的系统要求,确保您的设备满足最低配置要求。
四、创建可启动的安装盘
将下载的系统安装文件制作成可启动的安装盘。可以使用DiskUtility工具来创建启动盘,或者使用第三方工具如Etcher等。
五、连接启动盘
将制作好的可启动安装盘插入新苹果笔记本的USB接口,并重新启动笔记本。

六、进入启动选项
按住电源键,同时按住Option(或Alt)键,直到出现启动选项界面。在界面上选择您所插入的可启动安装盘。
七、选择安装语言
在进入安装程序前,您需要选择一种安装语言。选择您偏好的语言后,点击“继续”按钮。
八、磁盘工具
在接下来的界面中,选择“磁盘工具”,并点击“继续”。在磁盘工具中,可以对硬盘进行分区、格式化等操作。
九、选择目标磁盘
在磁盘工具界面,选择您想要安装系统的目标磁盘。请注意,此操作会清除目标磁盘上的所有数据,请务必提前备份重要数据。
十、格式化目标磁盘
选择目标磁盘后,点击“抹掉”按钮进行格式化。在弹出的窗口中选择适当的格式化方案,并点击“抹掉”按钮确认。
十一、安装系统
完成格式化后,关闭磁盘工具窗口,返回安装程序界面。点击“继续”按钮开始系统安装过程。系统安装时间根据您的电脑配置和系统版本的不同,可能需要一段时间。
十二、设置账户信息
在安装过程中,系统会要求您设置管理员账户信息,包括用户名和密码。请填写您想要使用的账户信息,并点击“继续”。
十三、等待安装完成
系统安装过程中,请耐心等待,不要中途断电或者强行重启笔记本。安装完成后,系统会自动重启。
十四、完成设置
系统重启后,您需要进行一些初始设置,如选择时区、登录iCloud账号、设置TouchID等。按照提示进行设置,直到进入桌面界面。
十五、恢复数据
在安装完成后,可以使用之前备份的数据进行恢复。通过TimeMachine或者其他备份工具,将之前备份的数据导入到新系统中。
通过本文的教程,您学会了如何在新苹果笔记本上安装系统。记得备份数据、准备安装介质、创建可启动的安装盘、选择安装语言、格式化目标磁盘,并按照提示进行设置。希望您能顺利完成系统安装,享受全新的苹果笔记本使用体验。