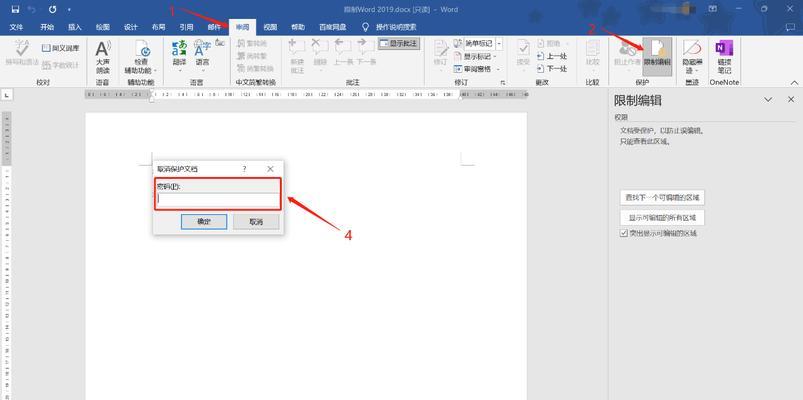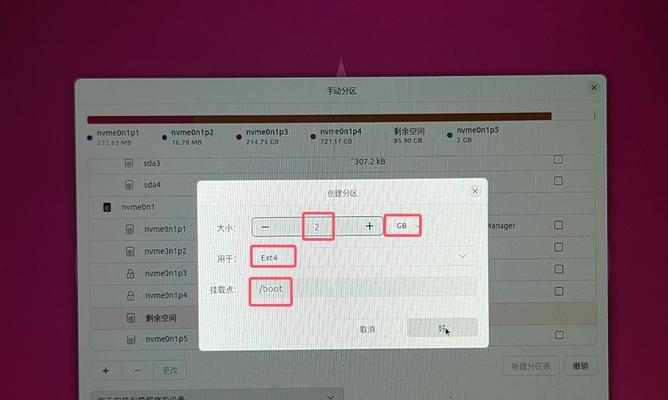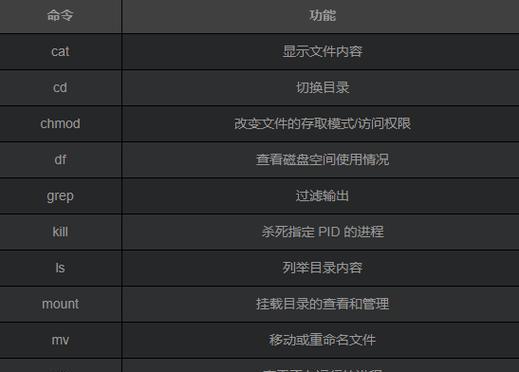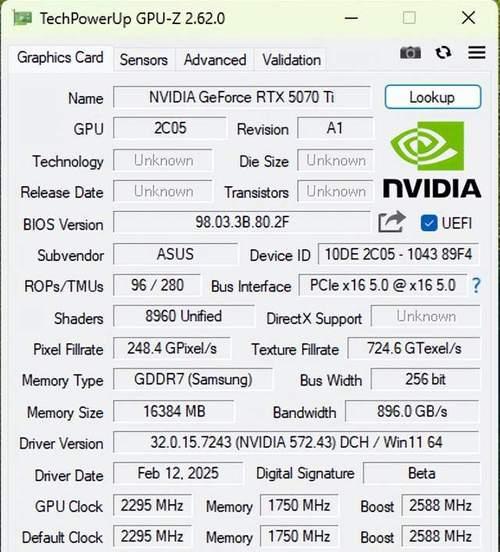苹果Mac一体机是一款高端的电脑设备,其操作系统为macOS。然而,有些用户可能需要在Mac上安装Windows7系统以满足特定的软件需求或个人喜好。为此,本文将为您详细介绍如何通过苹果官方提供的工具BootCamp,在Mac上安装Windows7系统的步骤和注意事项。

1.准备所需材料
您需要准备一台苹果Mac一体机,一份原版的Windows7安装光盘或ISO镜像文件,并确保Mac上至少有50GB的可用存储空间用于安装Windows7系统。

2.更新和备份Mac系统
在开始安装Windows7之前,建议您先更新并备份当前的Mac操作系统。这样可以确保您的Mac系统处于最新状态,并在安装Windows7时保留重要数据。
3.下载并打开BootCamp助理

苹果官方提供了一个名为BootCamp的助理工具,用于在Mac上安装Windows系统。您可以通过应用程序文件夹中的“实用工具”文件夹找到并打开BootCamp助理。
4.创建Windows分区
在BootCamp助理中,您可以选择创建一个用于安装Windows7的新分区。请确保为Windows分区分配足够的空间,并根据需要进行相应调整。
5.格式化Windows分区
一旦创建了Windows分区,BootCamp助理将引导您格式化该分区。请注意,这将删除该分区上的所有数据,请确保提前备份重要文件。
6.安装Windows7
安装完成后,您需要插入Windows7安装光盘或选择已下载的ISO镜像文件。随后,按照Windows7安装程序的指示进行操作,并选择所创建的Windows分区进行安装。
7.驱动程序安装
在安装完成后,Mac可能无法自动识别和安装所有所需的驱动程序。您可以使用BootCamp助理来安装必要的驱动程序,或者手动下载和安装相关驱动程序以确保硬件的正常运行。
8.系统设置和更新
安装完驱动程序后,您需要进行一些系统设置和更新。您可以根据个人喜好来配置Windows7系统的外观和功能。请确保更新Windows7系统以获取最新的安全补丁和功能改进。
9.配置双引导选项
当您完成安装和设置后,重启Mac时,会自动启动到Windows7系统。如果您还需要访问Mac系统,请按住Option键(或Alt键)并选择启动到macOS。
10.备份Windows7系统
与备份Mac系统类似,为了避免数据丢失或系统崩溃,建议您定期备份Windows7系统。您可以使用Windows内置的备份和还原功能或第三方备份工具来完成此操作。
11.解除安装Windows7
如果您决定不再需要Windows7系统,可以使用BootCamp助理轻松地将其从Mac上移除。请注意,这将删除Windows分区上的所有数据,请确保提前备份重要文件。
12.疑难解答
在安装Windows7的过程中,可能会遇到一些问题或错误。您可以参考苹果官方文档、在线论坛或联系苹果技术支持来获得进一步的帮助和解决方案。
13.注意事项和风险提示
在安装Windows7系统时,需注意以下几点:确保使用的是正版Windows7安装光盘或ISO镜像文件、备份重要数据、遵循官方指导、选择合适的驱动程序等。同时,也需了解可能存在的风险和兼容性问题。
14.其他版本Windows的安装
除了Windows7,您还可以使用类似的步骤和工具在Mac上安装其他版本的Windows系统,如Windows8、Windows10等。但需留意每个版本的系统要求和兼容性问题。
15.
通过BootCamp,在苹果Mac一体机上安装Windows7系统并非难事,但需确保操作正确、备份数据、选择合适的驱动程序,并注意风险和兼容性问题。希望本文提供的完整教程可以帮助您成功安装和使用Windows7系统。如果您需要进一步的帮助,请参考相关文档或咨询苹果技术支持。