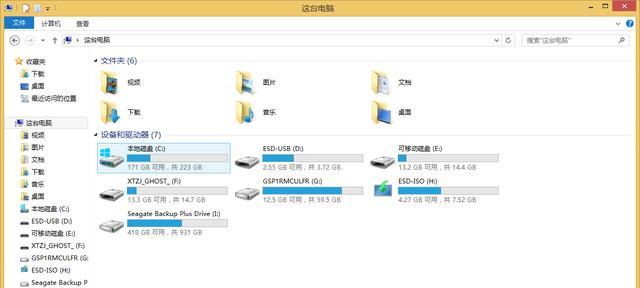在计算机硬件领域,BIOS(BasicInput/OutputSystem)是主板上的一个重要组成部分,它负责启动操作系统、管理硬件设备等关键任务。然而,随着技术的不断发展,主板BIOS也需要进行定期升级,以保持其性能和稳定性。本文将为您详细介绍如何通过MSI官方工具轻松更新主板BIOS,并提供15个步骤以供参考。
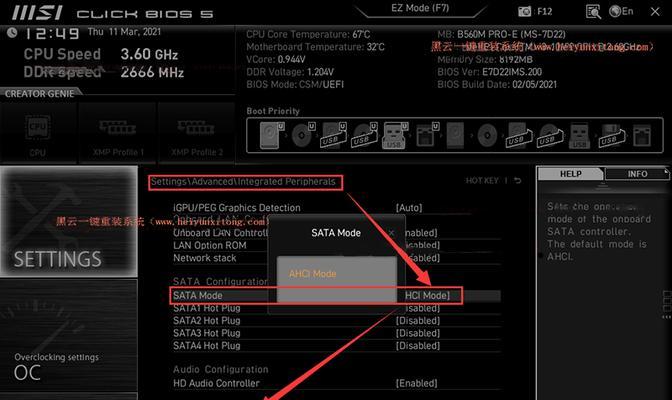
1.准备工作:备份重要数据和设置
在更新主板BIOS之前,务必备份重要的文件、数据和个人设置。虽然更新过程中很少出现问题,但一些意外情况可能会导致数据丢失或设置丢失。

2.确定主板型号和当前BIOS版本
在更新主板BIOS之前,需要确认您的主板型号和当前BIOS版本。这些信息可以在主板上的标签上找到,或者可以通过操作系统或BIOS自身提供的工具来查看。
3.下载MSILiveUpdate工具
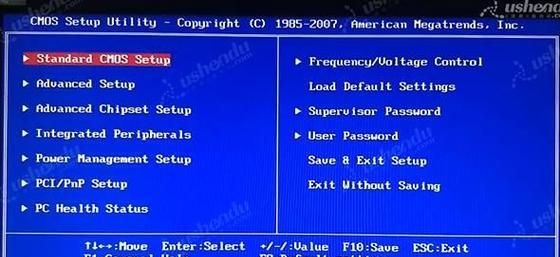
访问MSI官方网站,在支持您的主板型号页面上下载和安装最新的MSILiveUpdate工具。这个工具能够自动检测和下载最新的BIOS版本。
4.打开MSILiveUpdate工具
安装完成后,打开MSILiveUpdate工具。它会自动扫描您的系统,并显示可用的更新。
5.选择BIOS更新
在MSILiveUpdate工具中,找到主板BIOS的更新选项,并点击“更新”按钮。
6.确认更新内容和风险
在选择BIOS更新后,系统会显示更新的详细信息,包括修复的问题、改进的功能等。同时,也会提醒您在更新过程中可能会出现的一些风险。
7.开始下载更新文件
确认无误后,点击“下载”按钮开始下载更新文件。请确保网络连接稳定,以免下载中断或出现错误。
8.安装更新文件
下载完成后,MSILiveUpdate工具将自动安装更新文件。这个过程可能需要一些时间,请耐心等待。
9.重启系统
安装完成后,系统会要求您重新启动计算机。请保存所有未保存的工作,并点击“重新启动”按钮。
10.进入BIOS设置界面
在计算机重新启动后,按照屏幕上的提示进入BIOS设置界面。通常情况下,按下Delete键或F2键即可进入。
11.恢复默认设置
进入BIOS设置界面后,找到“LoadOptimizedDefaults”(加载优化默认设置)选项,并确认恢复到默认设置。这将确保更新后的BIOS能够正常运行。
12.保存并退出BIOS设置界面
在恢复默认设置后,保存更改并退出BIOS设置界面。通常情况下,按下F10键即可保存更改并退出。
13.检查BIOS版本
重新启动计算机后,可以再次进入BIOS设置界面,确认新的BIOS版本已经成功安装。
14.测试系统稳定性
在更新主板BIOS后,建议进行一些稳定性测试,以确保系统正常运行,并验证更新的效果是否符合预期。
15.定期检查更新
主板BIOS更新不是一次性任务,您应该定期检查MSI官方网站以获取最新的BIOS版本,以保持系统的最佳性能和稳定性。
通过本文的教程,您可以轻松了解如何使用MSI官方工具更新主板BIOS。更新主板BIOS是保持计算机性能和稳定性的重要步骤,务必定期检查和进行相关操作。请注意备份重要数据和设置,并按照步骤进行操作,以避免潜在的风险和问题。