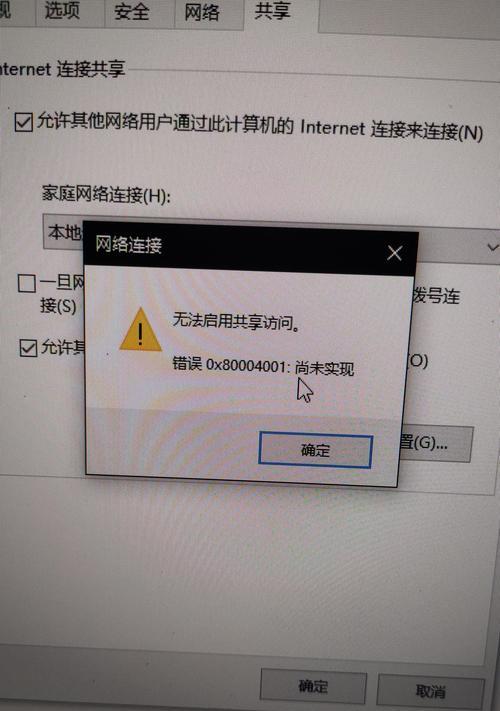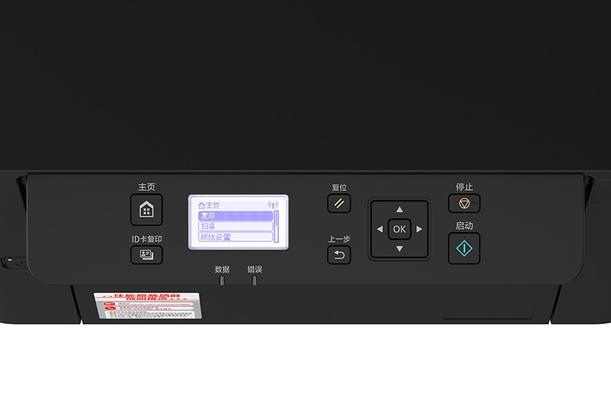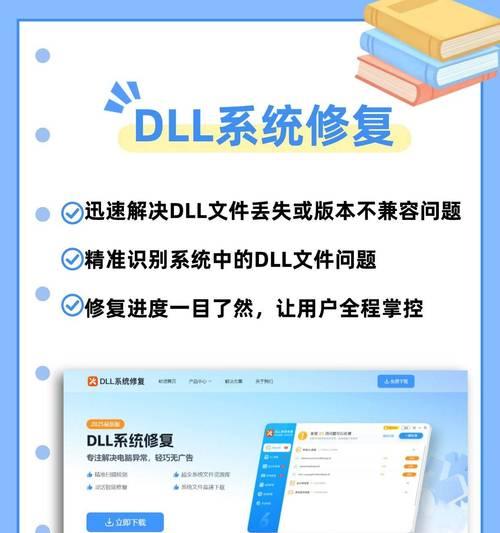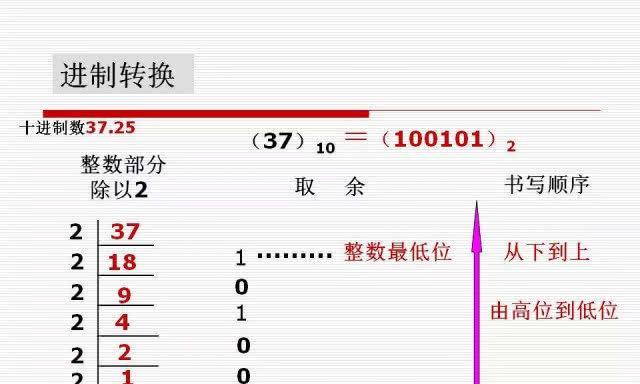在日常办公和生活中,文件管理是我们不可避免的任务。苹果电脑作为一款功能强大的设备,其剪切文件功能可以帮助我们更加方便地处理文件,提高工作效率。本文将为大家详细介绍苹果电脑上的剪切文件功能及操作指南。
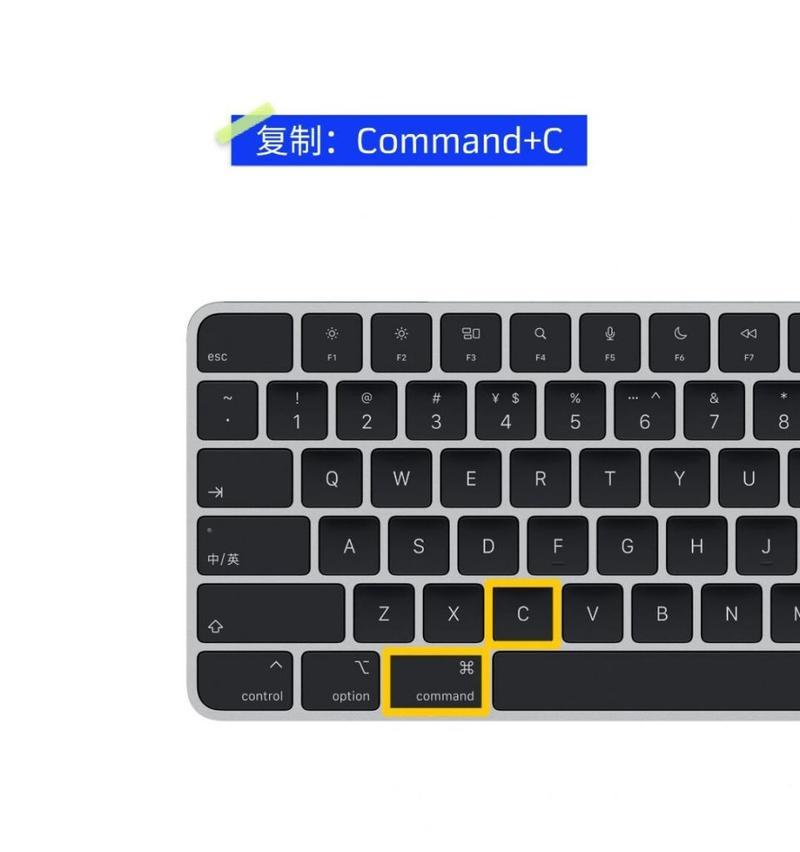
一、了解剪切文件功能的基本概念和作用
剪切文件功能是指将文件从一个位置移动到另一个位置,并删除原来的位置上的文件。通过这一功能,我们可以更好地整理和管理文件,避免文件重复或乱放导致的混乱。使用剪切文件功能能够节省我们的时间和精力。
二、打开Finder并找到需要剪切的文件
在桌面左下角点击Finder图标,进入Finder窗口,然后通过浏览或搜索的方式找到需要剪切的文件。
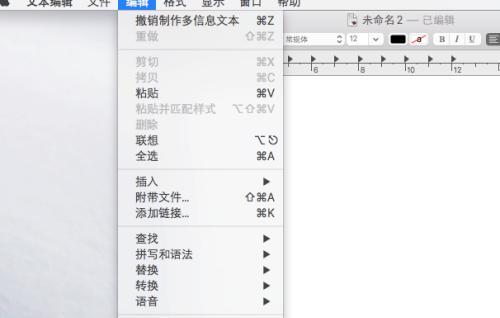
三、选择需要剪切的文件
在Finder窗口中找到目标文件后,单击该文件,然后按住Command键并同时按下X键,或者点击编辑菜单中的“剪切”选项来选择需要剪切的文件。
四、找到剪切文件的目标位置
在Finder窗口中找到剪切文件的目标位置,可以是其他文件夹或者桌面上的位置。点击目标位置,并按住Command键同时按下V键,或者点击编辑菜单中的“粘贴”选项来将文件粘贴到目标位置。
五、确认文件已经成功剪切并删除原位置上的文件
在完成粘贴操作后,我们可以打开目标位置来确认文件是否已经成功剪切。如果文件已经成功移动到目标位置,原来的位置上将不再有该文件。
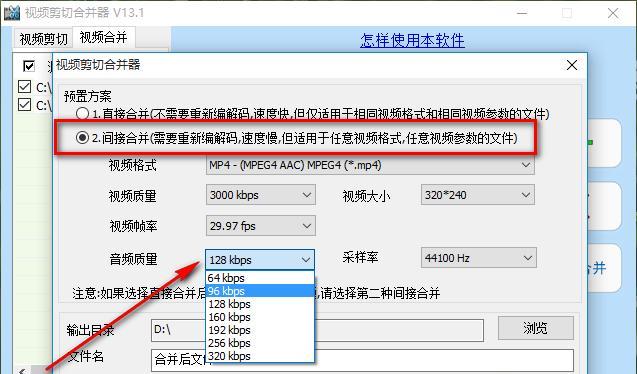
六、使用快捷键加快剪切文件的操作速度
苹果电脑还提供了一些方便的快捷键,可以进一步加快剪切文件的操作速度。例如,按住Command键并同时按下C键可以复制选中的文件,然后按住Command键并同时按下Option键和V键可以将复制的文件粘贴到目标位置。
七、避免错误操作导致文件丢失或混乱
在进行剪切文件的操作时,我们应该谨慎操作,避免因错误操作导致文件丢失或混乱。在执行剪切操作之前,最好备份重要的文件,以防止不可预料的情况发生。
八、剪切文件后的注意事项
在剪切文件后,我们需要注意目标位置是否合适,以及剪切的文件是否对其他程序或操作有影响。如果剪切文件后出现意外情况,可以通过“撤消”操作来恢复剪切前的状态。
九、优化文件整理和管理的技巧
除了使用剪切文件功能,我们还可以采用其他方法来优化文件整理和管理的效果。例如,可以创建文件夹来分类整理文件,使用标签或颜色来标记不同类型的文件等。
十、与其他设备之间的文件同步
苹果电脑上的剪切文件功能也可以与其他设备之间的文件同步使用。通过iCloud服务或其他云存储服务,我们可以在不同设备之间实现文件的快速同步和共享。
十一、了解剪切文件功能的局限性
剪切文件功能也有其局限性,例如在某些情况下无法剪切特定类型的文件,或者目标位置空间不足时无法进行剪切操作。我们需要了解这些限制,并根据实际情况选择合适的操作方式。
十二、常见问题及解决方法
在使用剪切文件功能时,可能会遇到一些常见问题,例如无法找到剪切后的文件,或者出现剪切过程中的错误提示。我们可以通过查找相关资料或咨询技术支持来解决这些问题。
十三、剪切文件功能的其他应用场景
除了常规的文件管理,剪切文件功能还可以在其他场景中发挥作用。例如,我们可以利用剪切文件功能来移动文件至移动硬盘或U盘中,实现文件的备份和传输。
十四、剪切文件功能的进一步扩展与发展
随着科技的进步和苹果电脑系统的更新,剪切文件功能可能会有进一步的扩展与发展。我们可以关注相关技术论坛和苹果官方发布的更新内容,及时了解并使用最新的剪切文件功能。
十五、
通过苹果电脑上的剪切文件功能,我们可以更加便捷地处理和管理文件,提高工作效率。在使用剪切文件功能时,我们需要注意操作细节,避免错误操作导致文件丢失或混乱。同时,我们还可以结合其他技巧和方法,进一步优化文件整理和管理的效果。