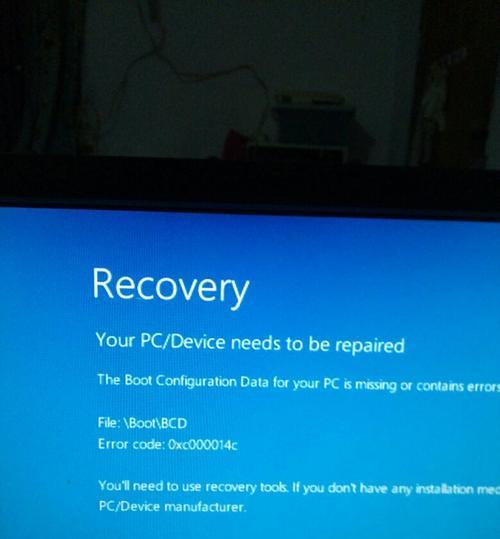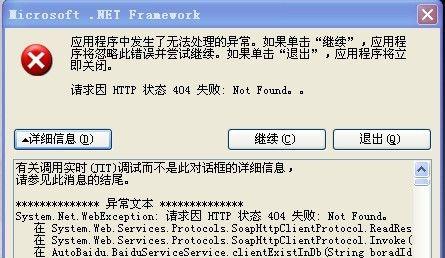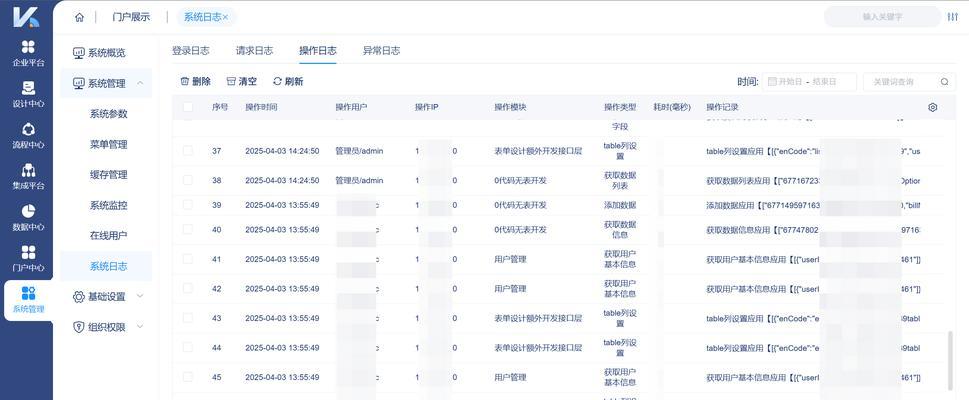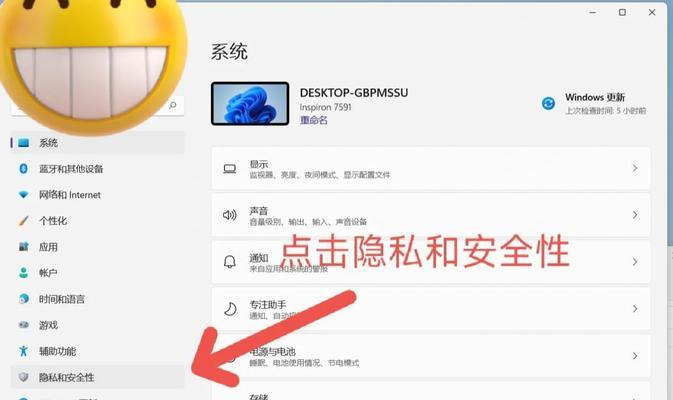在过去,我们通常使用光盘来安装操作系统,但现在随着固盘的普及,通过固盘安装操作系统成为了更加便捷的选择。本文将为您详细介绍如何使用固盘来安装操作系统,并避免了繁琐的光盘安装过程。
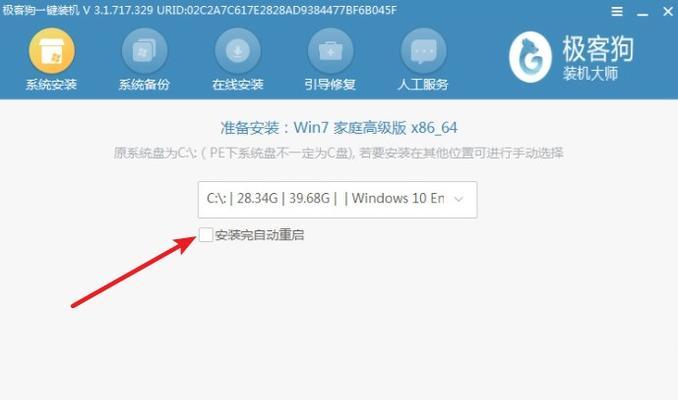
1.选择合适的固盘制作工具
通过搜索引擎查找并选择一款适合您的固盘制作工具,如Rufus、WinToUSB等。这些工具可以帮助您将操作系统安装文件写入固盘,以便后续进行安装。
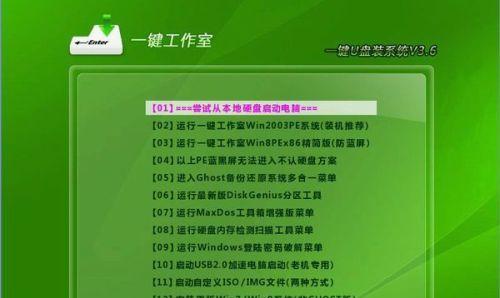
2.下载操作系统镜像文件
访问官方网站或其他可靠来源下载您需要安装的操作系统镜像文件,确保文件完整且没有被篡改。
3.连接空白的固态硬盘或机械硬盘
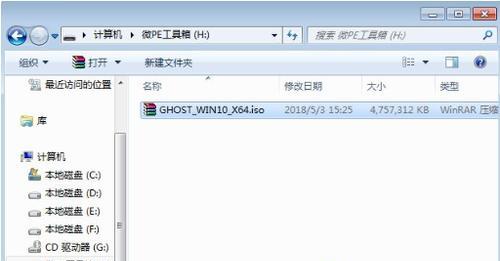
将空白的固态硬盘或机械硬盘连接到计算机的可用SATA接口上,并确保硬盘被正确识别。
4.打开固盘制作工具
运行您选择的固盘制作工具,并按照其界面上的指导操作。
5.选择安装文件和目标固盘
在固盘制作工具中,选择之前下载的操作系统镜像文件作为安装文件,并选择刚刚连接的目标固态硬盘或机械硬盘。
6.设置分区和格式化选项
根据您的需求,设置硬盘的分区和格式化选项。您可以选择创建多个分区来安装不同的操作系统,也可以将整个硬盘作为一个分区。
7.开始制作固盘
点击制作或开始按钮,固盘制作工具将开始将操作系统镜像文件写入目标固态硬盘或机械硬盘。
8.等待制作完成
制作固盘的过程可能需要一段时间,请耐心等待,不要中途中断操作。
9.设置计算机启动顺序
进入计算机的BIOS设置界面,将启动顺序调整为首先从固态硬盘或机械硬盘启动。
10.重启计算机并开始安装
重启计算机后,系统将自动从固态硬盘或机械硬盘启动,并进入操作系统安装界面。
11.按照安装向导进行操作系统安装
根据操作系统安装界面上的提示,进行相应的设置和操作,直到完成操作系统的安装。
12.安装驱动程序和更新
安装完成后,务必安装相应的驱动程序和操作系统更新,以确保计算机的正常运行和安全性。
13.迁移数据和设置
如果您有其他硬盘中的数据需要迁移,或者想要进行个性化的系统设置,请根据需求进行相应的操作。
14.测试系统稳定性和功能
进行一些简单的测试,检查系统的稳定性和功能是否正常。
15.完成
恭喜您!通过固盘成功安装了操作系统。现在您可以尽情地使用您的新系统了。
通过本文所介绍的步骤,您可以轻松地通过固盘来安装操作系统。相比传统的光盘安装方式,固盘安装更加便捷、快速,并且能够更好地保护您的光盘。希望本文对您有所帮助,祝您顺利完成操作系统的安装。