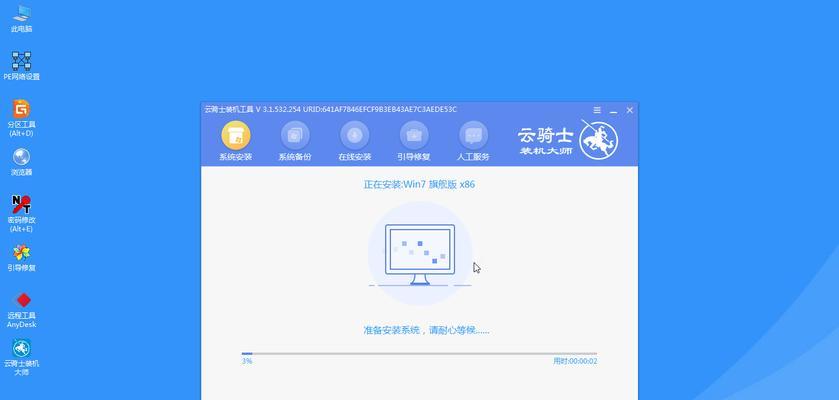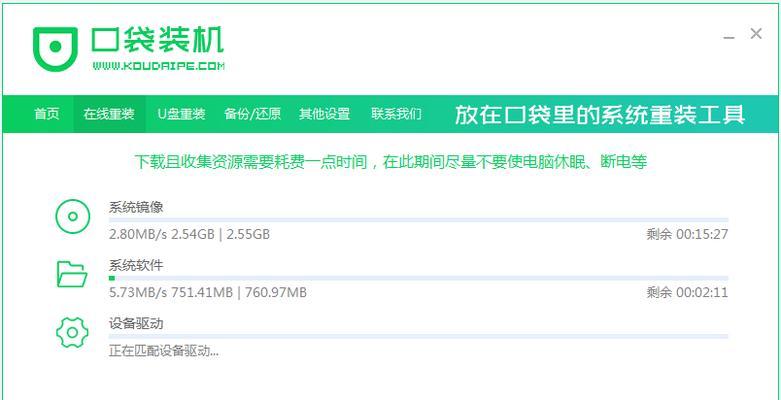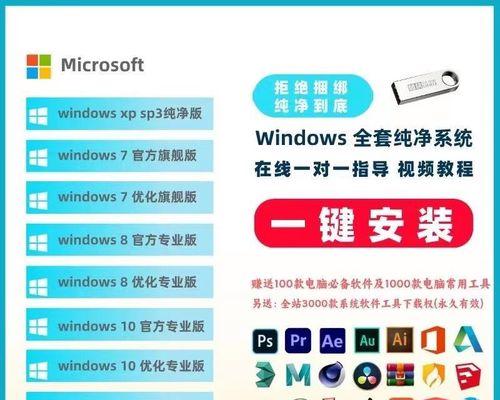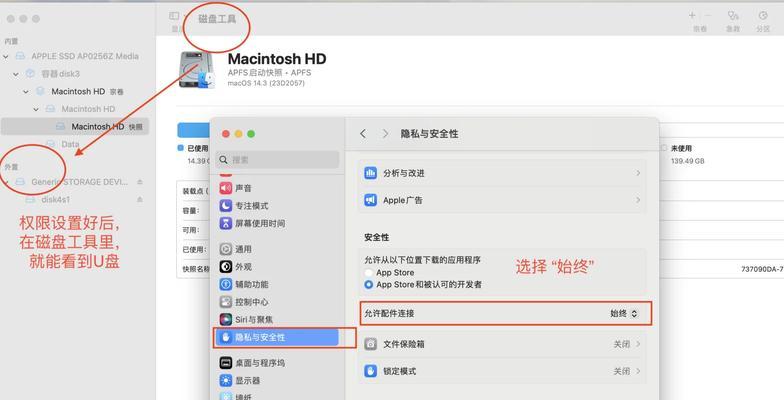在计算机领域,操作系统起到了至关重要的作用。而Ubuntu作为一款开源的操作系统,备受众多用户的喜爱。本文将为大家介绍如何使用U盘来安装Ubuntu系统,以便更好地体验其强大的功能和卓越的性能。
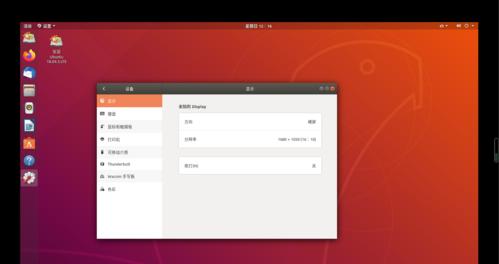
一、准备工作
1.确保你拥有一个可靠的U盘和一台装有Windows系统的电脑。
2.下载并安装Rufus软件,用于制作启动盘。
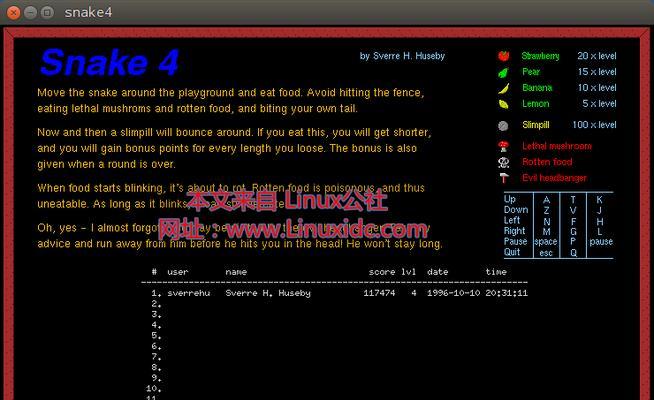
3.下载合适版本的Ubuntu镜像文件,确保其与你的计算机架构相匹配。
二、制作启动盘
1.打开Rufus软件,并将U盘插入电脑。
2.在Rufus界面中选择你的U盘,并点击“选择”按钮选择下载好的Ubuntu镜像文件。

3.在“分区方案和目标系统类型”中选择“MBR”,并在“文件系统”中选择“FAT32”。
4.点击“开始”按钮,等待制作完成。
三、设置BIOS
1.重启电脑,并在开机时按下相应键进入BIOS设置界面。
2.在“Boot”或“启动顺序”选项中,将U盘设为首选启动设备。
3.保存设置并退出BIOS。
四、安装Ubuntu系统
1.插入制作好的启动盘,并重启电脑。
2.在出现的Ubuntu启动界面中选择“InstallUbuntu”选项。
3.在安装过程中,按照提示选择适合你的语言、时区等选项。
4.在“安装类型”中选择“其他选项”,并点击“继续”按钮。
5.在分区表中选择你想要安装Ubuntu的磁盘,并点击“+”按钮创建一个新分区。
6.设置新分区的大小、文件系统等信息,并点击“继续”按钮。
7.选择安装位置并点击“继续”按钮,然后根据提示完成剩余设置。
8.等待系统安装完成后,重新启动计算机。
五、系统配置
1.在首次启动Ubuntu时,按照提示选择语言、键盘布局等选项。
2.输入你的用户名和密码,并设置相关配置。
3.等待系统初始化完成后,你就可以开始享受Ubuntu带来的强大功能了。
六、常见问题解决
1.如果在制作启动盘时出现错误,可以尝试重新下载Ubuntu镜像文件并重新制作。
2.如果无法进入BIOS设置界面,可以查阅电脑的说明手册或者尝试使用其他快捷键。
3.如果在安装过程中遇到其他问题,可以在Ubuntu官方网站或社区寻求帮助。
七、备份重要数据
1.在进行系统安装前,务必备份你的重要数据。
2.将数据存储到另外一个设备或者云存储中,以免在安装过程中丢失。
八、保持系统更新
1.安装完成后,及时更新系统以确保你获得最新的功能和修复程序。
2.在Ubuntu桌面中找到“软件和更新”应用程序,并点击“检查”按钮进行系统更新。
九、与Windows系统共存
1.如果你的电脑上已经安装了Windows系统,可以选择在安装Ubuntu时将其保留,以便在需要时切换使用。
十、体验Ubuntu系统
1.现在你已经成功安装了Ubuntu系统,尽情享受它给你带来的畅快体验吧!
通过本文的教程,我们学习了如何使用U盘来安装Ubuntu系统。只需简单的准备工作和操作步骤,你就可以轻松享受Ubuntu所带来的优秀性能和功能了。祝你使用Ubuntu愉快!