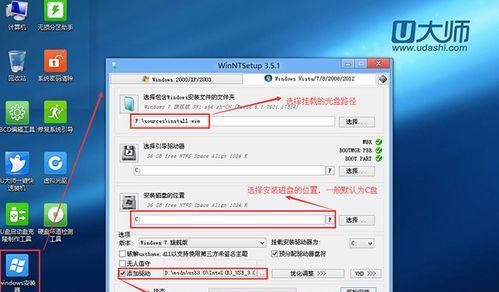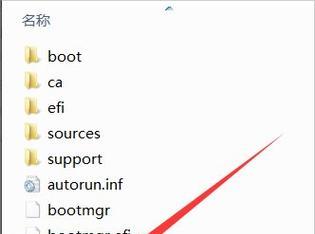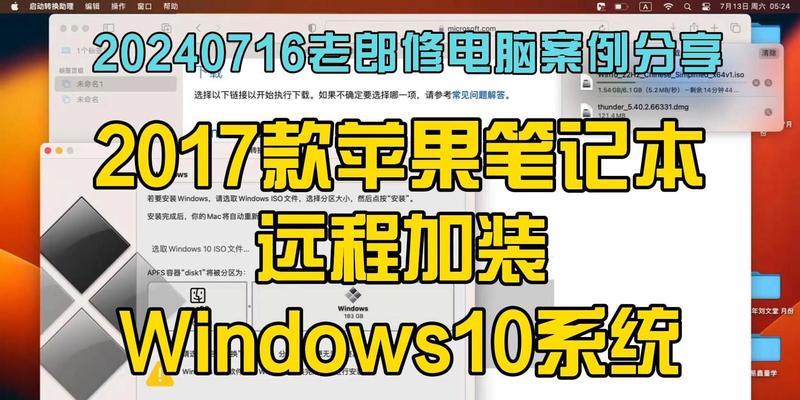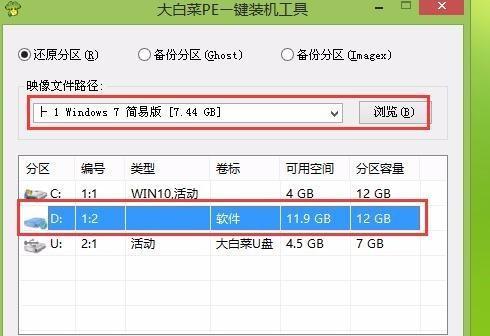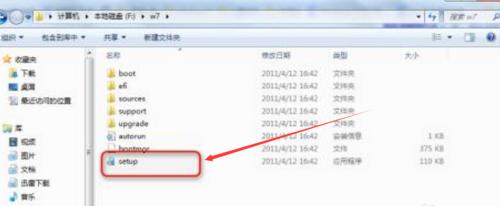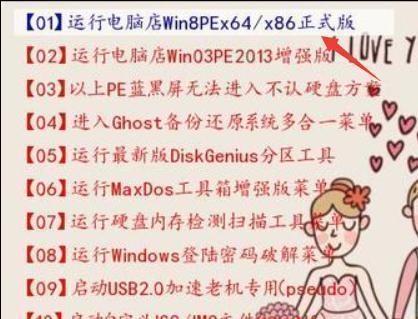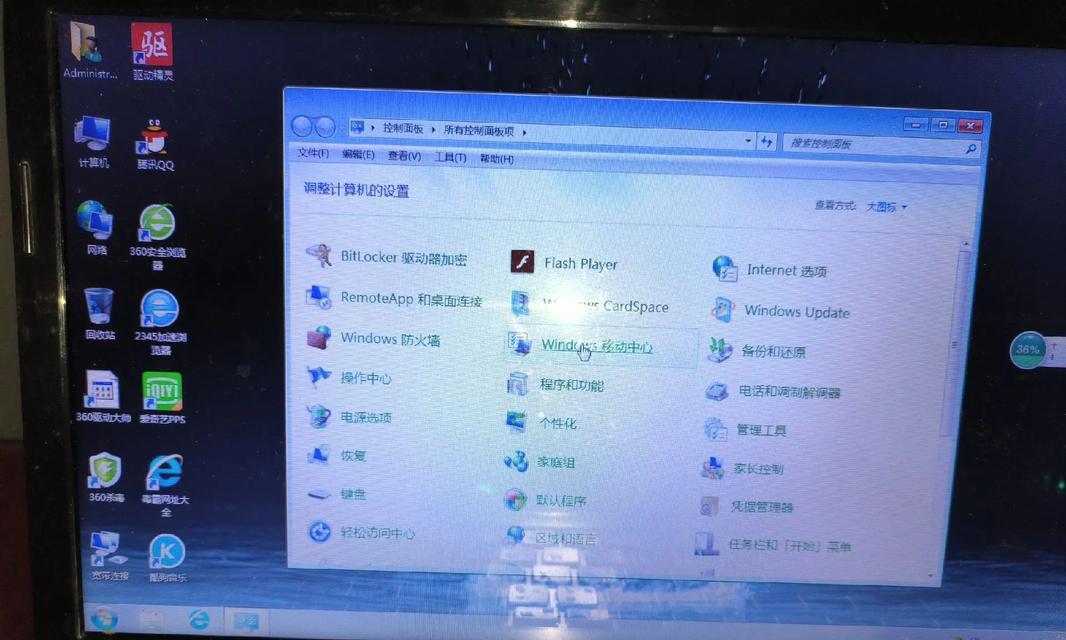Ubuntu是一种开源的操作系统,广受欢迎。本教程将详细介绍如何使用U盘来安装Ubuntu系统,帮助读者轻松完成安装过程。
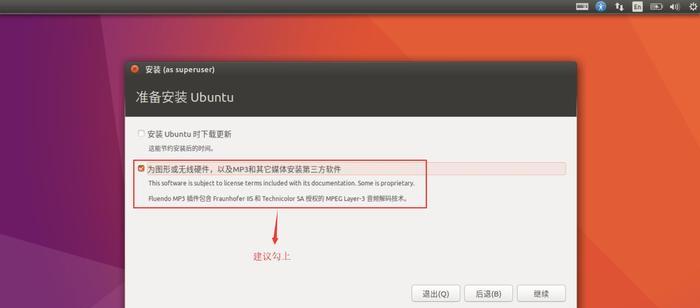
1.准备工作:选择适合的Ubuntu版本
在官方网站上下载最新的Ubuntu镜像文件,并根据自己的需求选择合适的版本。将下载好的镜像文件保存到计算机硬盘上。
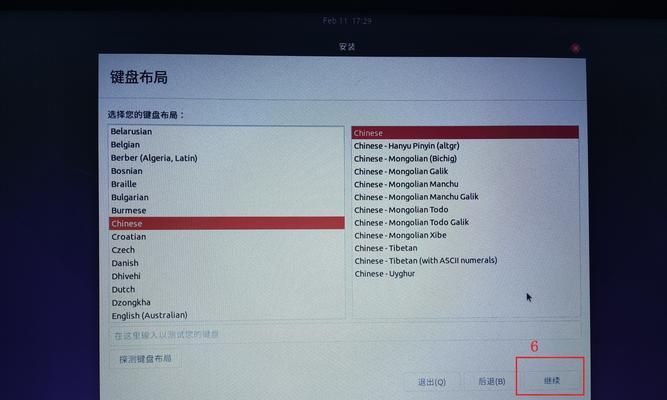
2.准备工作:制作引导U盘
使用一个空白U盘(容量至少为2GB),使用一个U盘制作工具(如Rufus或UNetbootin)将Ubuntu镜像文件写入U盘,并将其设置为可引导。
3.步骤插入U盘并重启计算机
将制作好的引导U盘插入计算机的USB接口,并重新启动计算机。确保在启动过程中按下相应的按键进入计算机的启动菜单。
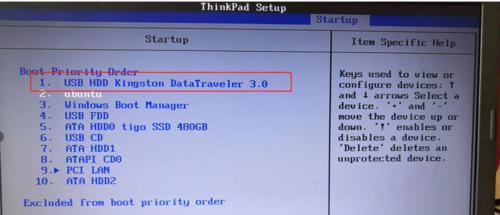
4.步骤选择启动设备
在启动菜单中,选择U盘作为启动设备。可以使用方向键来选择,然后按下回车键确认选择。
5.步骤进入Ubuntu安装程序
等待一段时间,计算机将会启动并进入Ubuntu安装程序。首先选择语言,然后点击“安装Ubuntu”按钮。
6.步骤选择安装类型
在安装类型界面上,可以选择“完全擦除磁盘并安装Ubuntu”以完全覆盖计算机上的现有系统,或选择“其他选项”以手动设置分区。
7.步骤设置分区
如果选择了“其他选项”,则需要手动设置分区。可以选择使用整个磁盘或手动创建分区表,并按照提示进行设置。
8.步骤设置用户信息
在安装过程中,需要设置用户名、密码和计算机名称等用户信息。确保填写准确并牢记密码。
9.步骤等待安装完成
完成所有设置后,点击“安装”按钮开始安装过程。安装过程可能需要一些时间,请耐心等待。
10.步骤重启计算机
安装完成后,会出现一个提示框,告知你需要重启计算机。点击“重新启动”按钮,完成系统安装。
11.步骤移除U盘并进入新系统
计算机重新启动后,将U盘从USB接口中拔出,然后根据提示输入用户名和密码,进入新安装的Ubuntu系统。
12.解决常见问题:安装失败的处理方法
如果在安装过程中遇到问题,可以查看官方文档或在社区中寻求帮助,以解决安装失败的情况。
13.解决常见问题:硬件驱动的安装与更新
在安装完成后,需要根据自己的硬件配置安装和更新相应的硬件驱动,以确保系统的正常运行。
14.解决常见问题:如何优化Ubuntu系统性能
安装完成后,可以根据自己的需求进行系统优化,如关闭不必要的服务、使用轻量级应用等,以提升系统性能。
15.
通过本教程,读者学会了如何使用U盘来安装Ubuntu系统。只需按照步骤进行操作,即可轻松完成系统安装。欢迎大家尝试这个强大而稳定的开源操作系统!