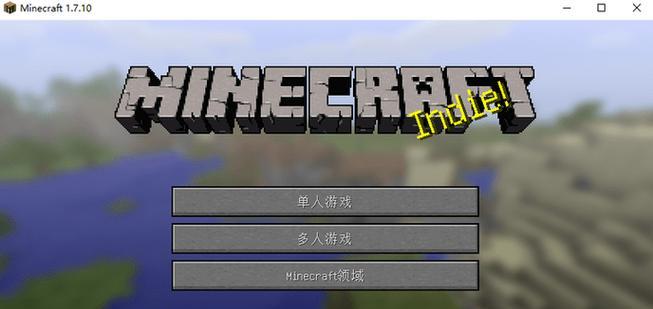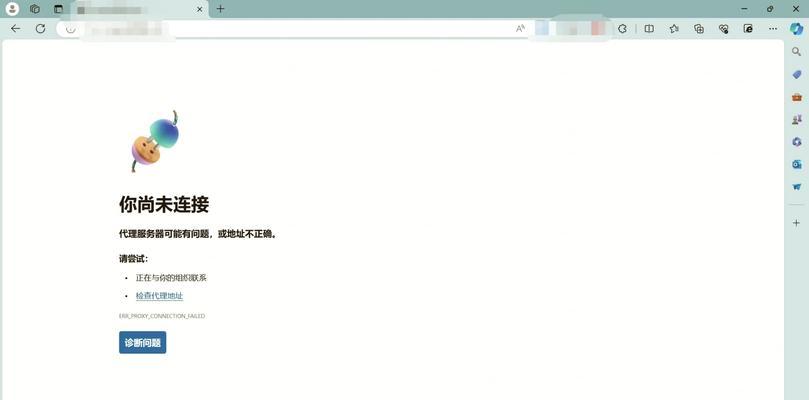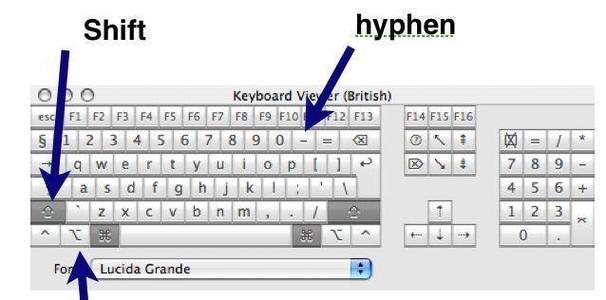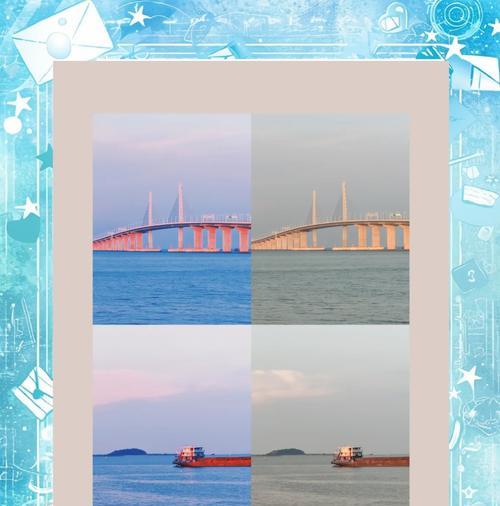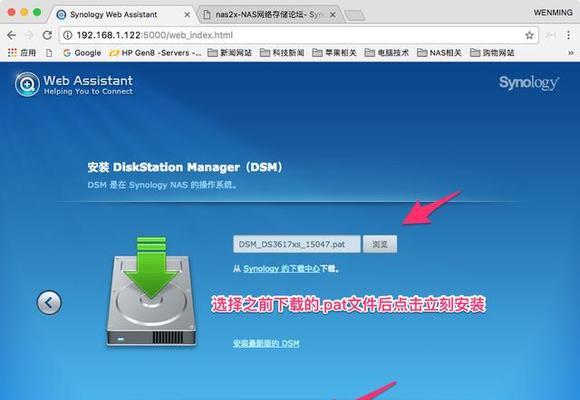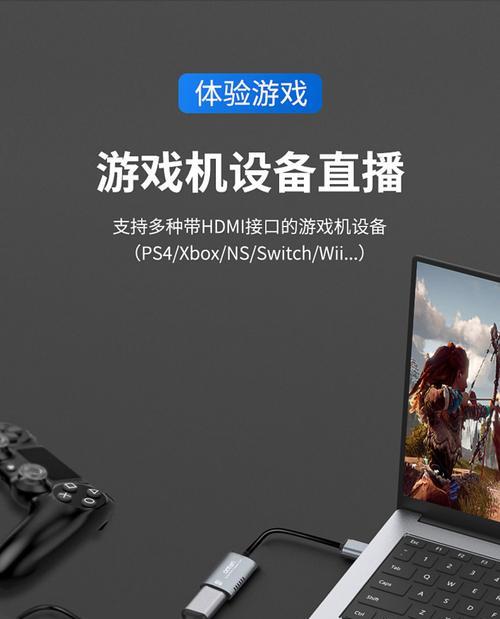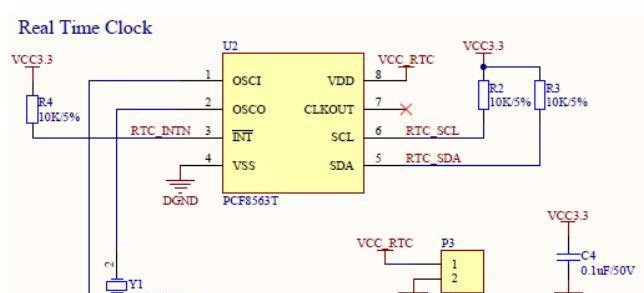现在很多电脑都不再配备光驱,而且使用U盘启动系统安装更加方便快捷。本文将为大家分享使用一键U盘启动系统安装Win7系统的详细教程,让您轻松搞定系统安装,快速启动U盘安装。
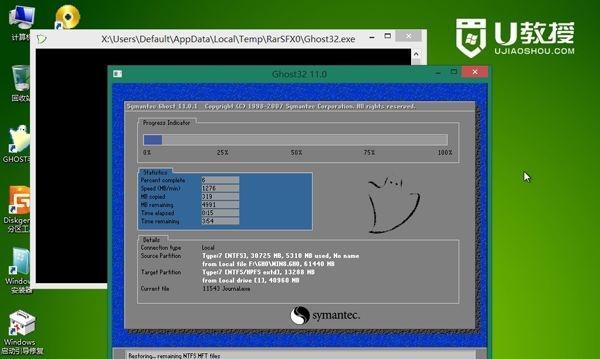
文章目录:
1.准备工作
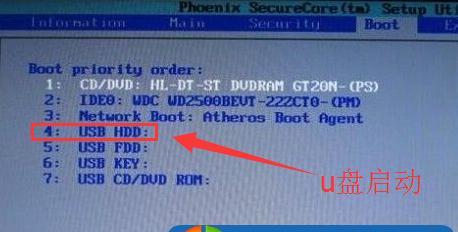
2.下载一键U盘启动工具
3.插入U盘并打开一键U盘启动工具
4.选择Win7系统安装文件
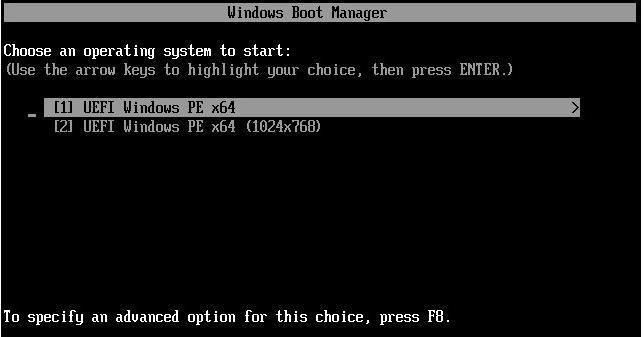
5.点击制作启动U盘
6.设置BIOS优先启动U盘
7.重启电脑进入BIOS设置
8.修改启动顺序为U盘优先
9.保存并退出BIOS设置
10.重启电脑,开始U盘安装Win7系统
11.选择语言和地区
12.接受许可协议并点击下一步
13.选择安装方式和分区设置
14.开始安装Win7系统
15.完成安装,进行系统设置
1.准备工作:在开始安装Win7系统之前,您需要准备一根容量不小于4GB的U盘,并确保电脑已连接到稳定的电源。
2.下载一键U盘启动工具:在互联网上搜索并下载一款可靠的一键U盘启动工具,如UltraISO或Rufus等。
3.插入U盘并打开一键U盘启动工具:将U盘插入电脑的USB接口,并打开之前下载的一键U盘启动工具。
4.选择Win7系统安装文件:在一键U盘启动工具中选择Win7系统的安装文件,通常为一个ISO镜像文件。
5.点击制作启动U盘:在一键U盘启动工具中,点击制作启动U盘的选项,开始将Win7系统安装文件写入U盘。
6.设置BIOS优先启动U盘:重启电脑,并在开机时按下相应的快捷键进入BIOS设置界面。
7.重启电脑进入BIOS设置:根据不同品牌和型号的电脑,可能需要按下F2、Delete、Esc等按键来进入BIOS设置界面。
8.修改启动顺序为U盘优先:在BIOS设置界面中,找到"Boot"或"启动选项"等相关选项,将U盘设为第一启动项。
9.保存并退出BIOS设置:在修改完启动顺序后,保存设置并退出BIOS设置界面。
10.重启电脑,开始U盘安装Win7系统:重启电脑后,系统将自动从U盘启动,并进入Win7系统安装界面。
11.选择语言和地区:在安装界面中,选择适合您的语言和地区,并点击下一步继续安装。
12.接受许可协议并点击下一步:阅读并接受Win7系统的许可协议,并点击下一步继续安装。
13.选择安装方式和分区设置:根据个人需求选择安装方式,如全新安装或升级安装,并进行分区设置。
14.开始安装Win7系统:确认安装设置无误后,点击开始安装按钮,系统将开始自动安装Win7系统。
15.完成安装,进行系统设置:等待安装过程完成后,按照系统提示进行初始设置,如设置用户名、密码等。
通过本文的教程,您可以轻松搞定使用一键U盘启动系统安装Win7系统。这种方法不仅快速方便,还能适应那些没有光驱的电脑。希望本文对您有所帮助,祝您安装成功!