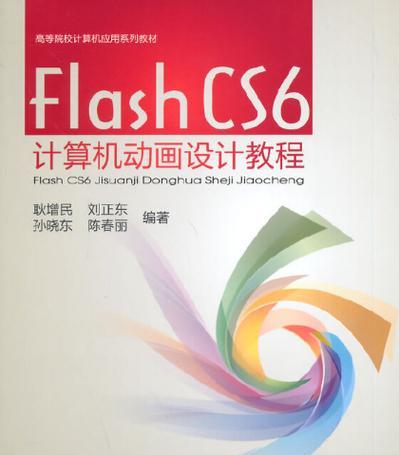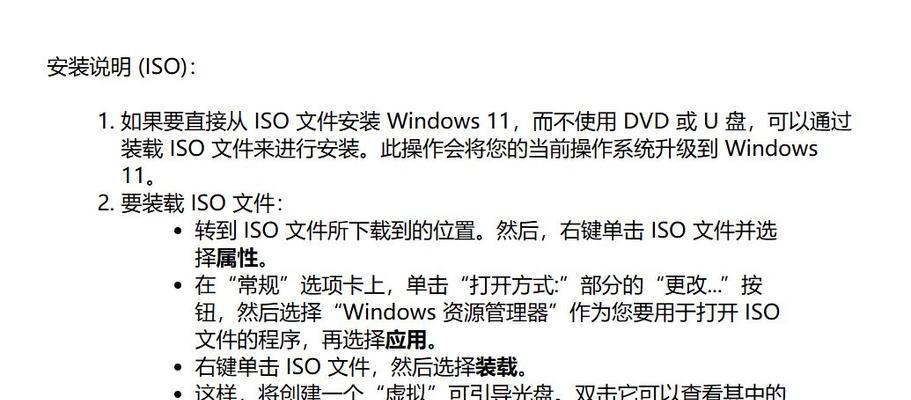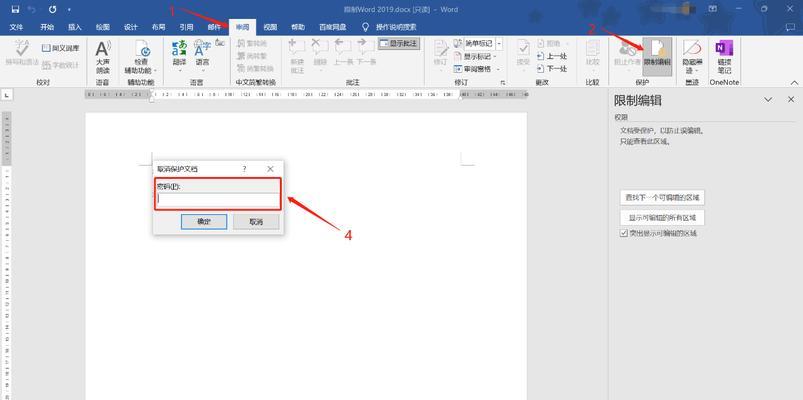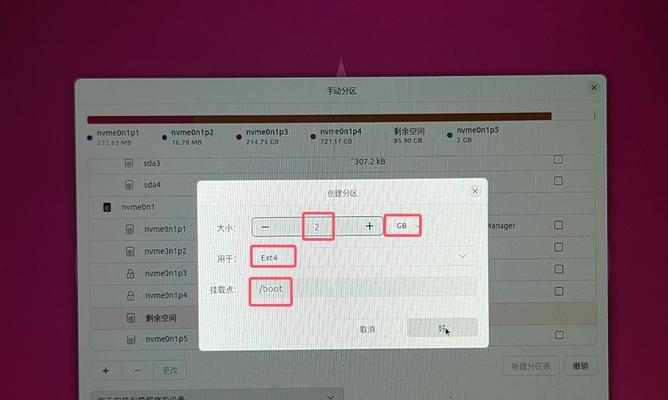随着技术的不断进步,UEFI(统一的可扩展固件接口)取代了传统的BIOS(基本输入/输出系统)成为新一代计算机引导程序。UEFI模式带来了许多优势,而且它相对于传统的BIOS模式而言更加先进。但是,UEFI模式下安装Windows7相对比较复杂,本文将详细介绍如何使用UEFI安装Windows7,并提供一些值得注意的事项。
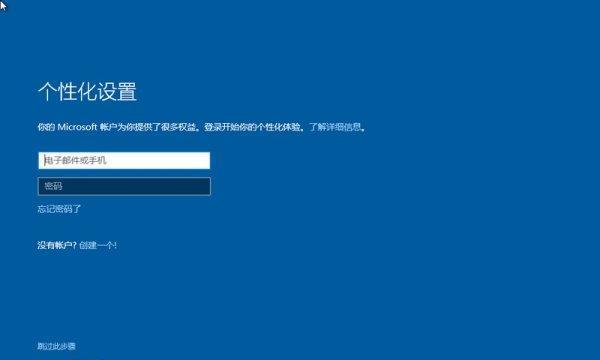
1.准备工作:检查计算机是否支持UEFI,下载Windows7ISO文件
在开始安装之前,您需要先确保您的计算机支持UEFI模式。您可以在计算机制造商的官方网站上查找相关信息。您还需要下载Windows7的ISO文件,以备安装使用。

2.制作启动U盘:使用Rufus等工具制作启动U盘
在将ISO文件烧录到U盘之前,您需要使用类似Rufus这样的工具制作一个可启动的U盘。请确保选择“GPT”分区方案和UEFI模式来启动您的计算机。
3.进入UEFI设置:重启计算机并进入UEFI设置
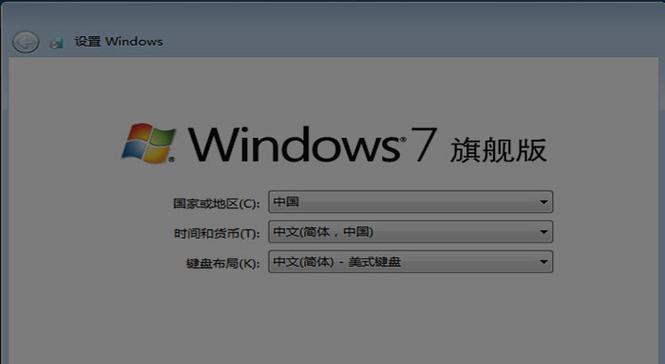
重启计算机后,在开机画面出现时按下相应的键,通常是Del、F2或F10。进入UEFI设置界面后,找到启动选项,并确保UEFI模式被启用。
4.选择启动设备:选择U盘作为启动设备
在UEFI设置界面中,找到“启动顺序”或类似的选项。将U盘作为启动设备放置在首位,然后保存并退出UEFI设置。
5.开始安装:从U盘启动计算机并开始安装Windows7
重启计算机后,您将会看到Windows7的安装界面。按照提示进行操作,选择适当的语言、时区和键盘布局等设置。点击“安装”按钮开始安装过程。
6.硬盘分区:创建和调整硬盘分区
在安装过程中,您将被要求选择要安装Windows7的目标硬盘,并创建/调整分区。根据需要进行相应的操作,并确保选择GPT分区方案。
7.安装完成:等待Windows7安装完成
安装过程可能会需要一些时间,请耐心等待。一旦安装完成,您将被要求输入用户名和计算机名等信息。
8.安装驱动程序:安装相应的硬件驱动程序
安装Windows7后,您需要手动安装相应的硬件驱动程序。这些驱动程序通常可以从计算机制造商的官方网站上下载。
9.更新Windows7:安装Windows更新和最新驱动程序
为了提高系统的稳定性和安全性,您需要安装Windows7的更新和最新的驱动程序。可以通过WindowsUpdate或者从官方网站手动下载安装。
10.安装常用软件:安装您需要的常用软件
根据个人需求,安装一些常用的软件,如浏览器、办公套件、媒体播放器等。
11.迁移个人数据:将个人数据从备份中恢复
如果您在安装前进行了备份,现在可以将个人数据从备份中恢复,确保所有重要数据都得到保留。
12.配置UEFI设置:调整UEFI设置以满足个人需求
根据个人需求,您可以进一步调整UEFI设置,例如设置启动顺序、开启或关闭启动菜单等。
13.激活Windows7:激活您的Windows7许可证
请确保您的Windows7许可证是合法的,并按照提示激活系统。
14.解决常见问题:排查安装过程中遇到的问题
在安装过程中,您可能会遇到一些问题,例如安装失败、驱动程序兼容性等。这时,您可以通过搜索相关的解决方案来解决这些问题。
15.注意事项和建议:在使用UEFI模式下安装Windows7时需要注意的问题
使用UEFI模式安装Windows7需要注意一些事项和建议,例如备份重要数据、选择合适的硬盘分区方案等。
通过本文的教程,您应该已经了解如何使用UEFI模式安装Windows7,并掌握了一些安装过程中的注意事项。使用UEFI模式安装Windows7可以提高系统性能和稳定性,并享受到UEFI带来的其他优势。希望本文对您有所帮助!