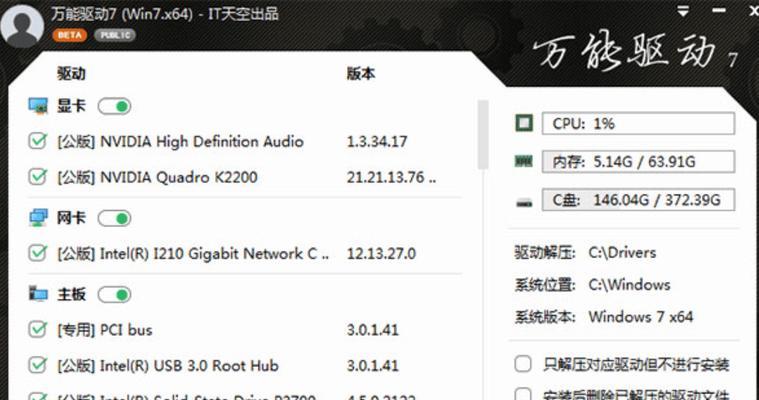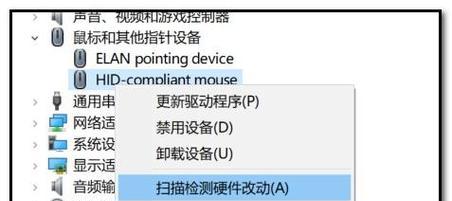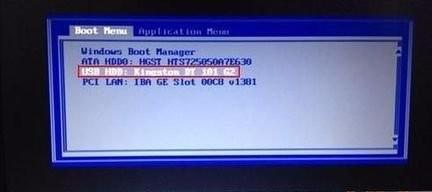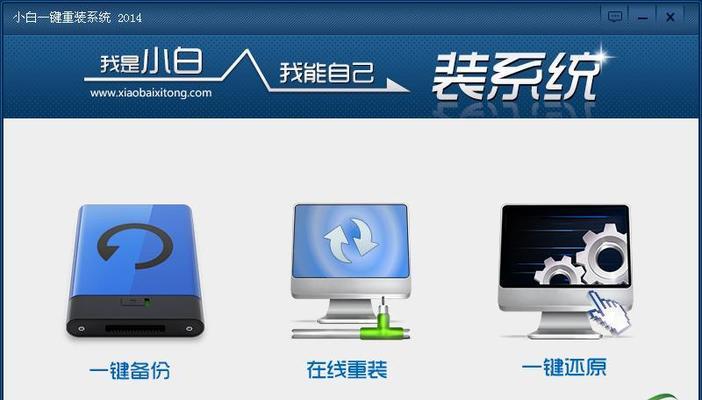UEFI(统一扩展固件接口)是取代传统BIOS的新一代固件接口,它提供了更多的功能和性能优势。本文将详细介绍如何使用UEFI模式安装操作系统,让读者能够轻松完成系统安装。

了解UEFI模式与传统BIOS模式的区别与优势
1.什么是UEFI模式?
UEFI(UnifiedExtensibleFirmwareInterface)即统一的可扩展固件接口,它是一种新一代的固件接口标准。与传统的BIOS相比,UEFI具有更多的功能和性能优势。
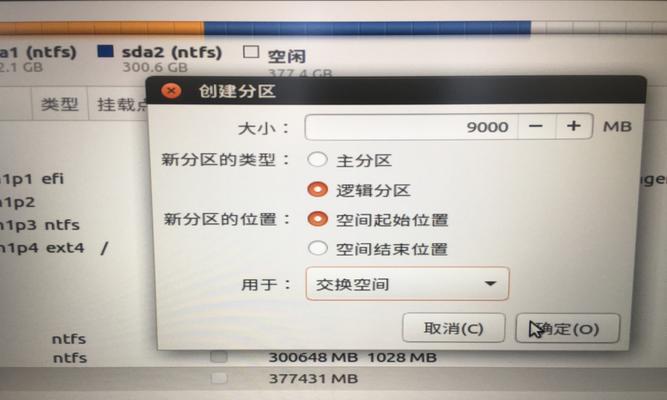
2.UEFI模式与传统BIOS模式的区别
UEFI模式相比传统BIOS模式有很多优势,如支持更大容量的硬盘、更快的启动速度、更好的安全性和稳定性等。了解这些区别对于正确使用UEFI安装系统至关重要。
准备工作:查看主板是否支持UEFI模式
1.查看主板型号

进入主板BIOS界面,查看主板型号,确定是否支持UEFI模式。
2.检查主板设置
在主板设置界面中,寻找是否有“UEFI”相关选项,如果有,则表示主板支持UEFI模式。
准备工作:下载操作系统镜像文件
1.访问官方网站
进入操作系统官方网站,如Microsoft官网,选择合适的操作系统版本,下载对应的镜像文件。
2.确认镜像文件类型
在下载页面确认镜像文件类型,选择与主板兼容的文件类型,如64位UEFI版。
准备工作:制作启动盘
1.准备U盘或光盘
准备一个容量足够的U盘或光盘,用于制作启动盘。
2.使用制作工具
使用制作启动盘的工具,如Rufus等,将下载的镜像文件写入U盘或光盘中。
进入UEFI启动界面
1.进入主板设置
重新启动电脑,进入主板设置界面,一般是按下Del键或F2键等。
2.找到UEFI启动项
在主板设置界面中,找到UEFI启动项,将其设置为第一启动项。
安装操作系统
1.插入启动盘
将制作好的启动盘插入电脑,重新启动电脑。
2.进入安装界面
根据启动盘的提示,进入操作系统安装界面。
分区与格式化
1.创建分区
根据实际需求,创建合适的分区,并选择分区大小和文件系统类型。
2.格式化分区
对创建的分区进行格式化操作,以便将来能够正常使用。
安装过程中的注意事项
1.注意选择UEFI模式安装
在安装过程中,确保选择UEFI模式进行安装,而不是传统BIOS模式。
2.避免意外中断
在安装过程中,避免突然断电或者其他意外情况的发生,以免导致安装失败或数据丢失。
完成安装并进行系统设置
1.完成安装
按照提示,等待操作系统的安装过程完成。
2.进行系统设置
根据个人需求,进行操作系统的设置,如语言、时区、网络等。
系统安装常见问题及解决办法
1.安装过程中遇到启动错误
如果在安装过程中遇到启动错误,可尝试重新制作启动盘,检查启动选项设置,并确保硬件兼容性。
2.安装后无法正常启动
如果在安装后无法正常启动系统,可尝试进入主板设置界面,重新设置UEFI启动项,并检查硬件连接是否正常。
通过本文的介绍,我们了解了UEFI模式与传统BIOS模式的区别与优势,并学会了如何使用UEFI模式安装操作系统。希望读者能够通过本文的指导,顺利完成系统安装,并享受UEFI带来的更好的功能和性能体验。