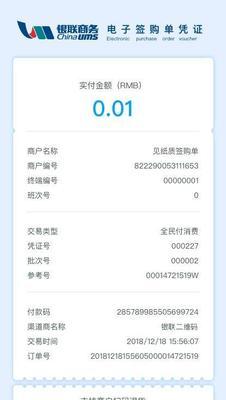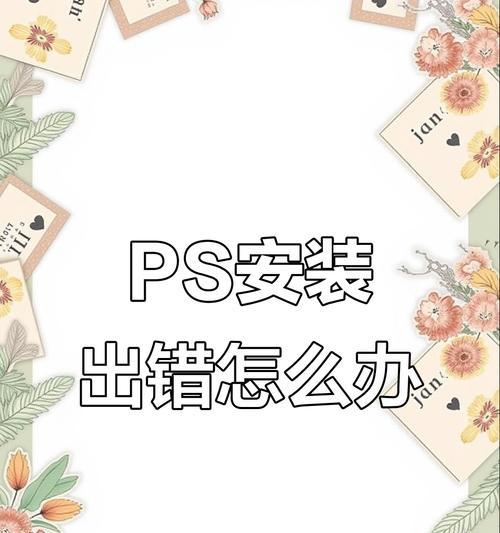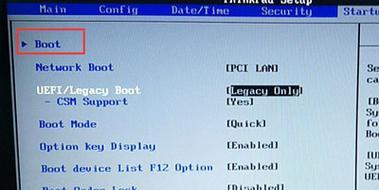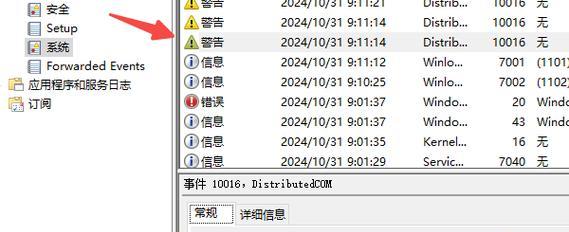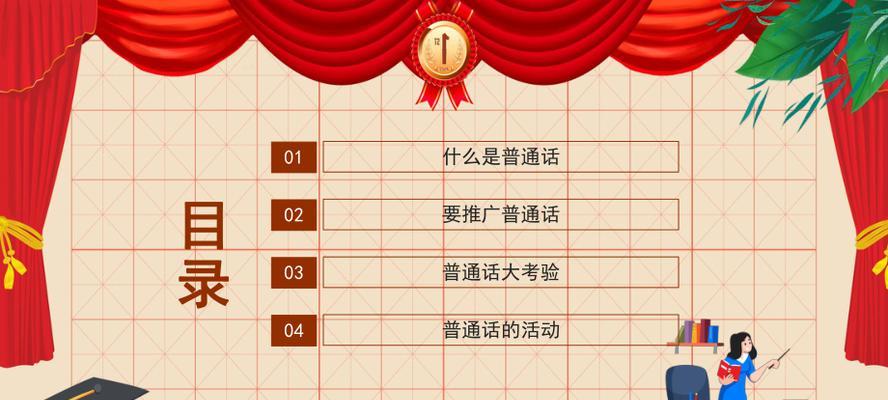对于老联想电脑用户来说,安装Win7系统可能会遇到一些困难。本文将详细介绍以老联想电脑安装Win7系统的步骤,帮助用户顺利完成安装。
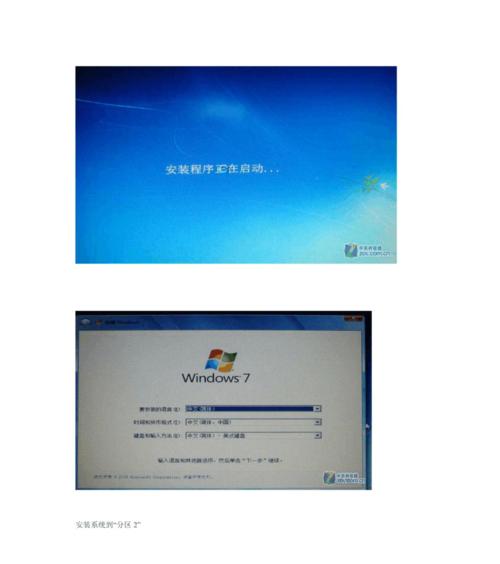
一:准备工作——备份重要数据
在安装Win7系统之前,首先需要备份老联想电脑中的重要数据。这样可以避免因为系统安装导致数据丢失的风险。
二:获取Win7系统安装盘或镜像文件
用户需要准备一张Win7系统安装盘或者是一个镜像文件。可以从官方渠道下载Win7系统镜像文件,并制作成安装盘,或者直接购买正版安装盘。
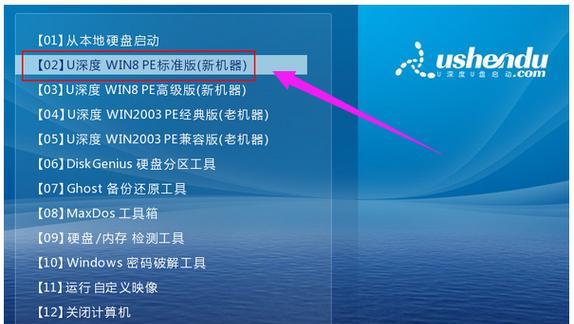
三:设置BIOS引导顺序
在进入系统安装界面之前,需要通过设置BIOS引导顺序来让电脑从安装盘或者镜像文件启动。用户可以在联想电脑开机时按下相应的按键进入BIOS设置界面,然后将引导顺序调整为首先启动光盘或者U盘。
四:进入Win7安装界面
重启电脑后,系统会从安装盘或镜像文件启动,进入Win7安装界面。在该界面上,用户需要选择安装语言、时区等相关设置。
五:选择安装类型
在安装界面中,用户需要选择安装类型。一般情况下,我们选择“自定义(高级)”选项,可以自由分区并进行高级设置。
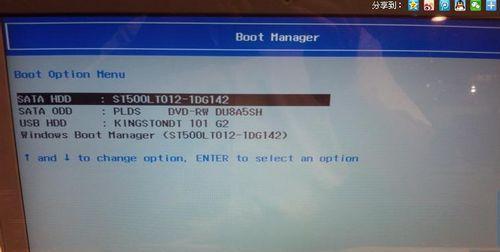
六:创建新分区
在安装类型选择完毕后,需要创建新分区来安装系统。用户可以根据自己的需求设置分区大小,并选择分区所在的磁盘。
七:格式化分区
在创建完分区后,需要对其进行格式化。选择相应的分区,点击“格式化”按钮,系统会将分区格式化为NTFS文件系统,准备安装。
八:系统文件的复制和安装
格式化完分区后,系统会自动进行文件的复制和安装过程。这个过程可能需要一些时间,请耐心等待。
九:系统设置和配置
文件复制和安装完成后,系统会要求进行一些基本设置和配置,包括输入用户名、密码等。按照提示进行设置,并等待系统自动完成设置过程。
十:驱动程序的安装
Win7系统安装完成后,为了确保电脑正常运行,需要安装相应的驱动程序。可以从联想官方网站上下载并安装对应的驱动程序。
十一:更新系统和安装软件
安装驱动程序后,建议及时更新系统和安装常用软件,以确保系统的稳定和安全。
十二:配置个性化设置
在系统安装完毕并进行了更新之后,用户可以根据自己的喜好进行个性化设置,包括桌面背景、主题等。
十三:安装常用软件和工具
除了系统自带的功能外,用户还可以根据自己的需求安装一些常用的软件和工具,以提高工作效率和娱乐体验。
十四:安全防护和备份设置
为了保护电脑的安全,建议安装防病毒软件,并定期进行数据备份。这样可以有效避免系统受到病毒攻击或者数据丢失的风险。
十五:完成安装,享受新系统
经过以上步骤,老联想电脑已成功安装了Win7系统。现在可以尽情享受新系统带来的优化体验和功能。
本文详细介绍了以老联想电脑安装Win7系统的步骤和注意事项。通过准备工作、BIOS设置、分区、安装驱动等步骤,用户可以顺利完成安装,并且根据个人需求进行个性化设置和安装常用软件。希望本文能对老联想电脑用户安装Win7系统提供一些帮助和指导。