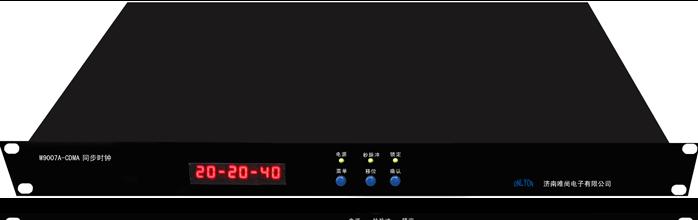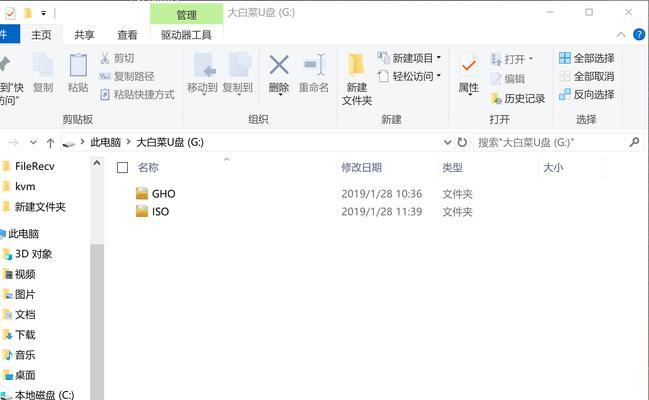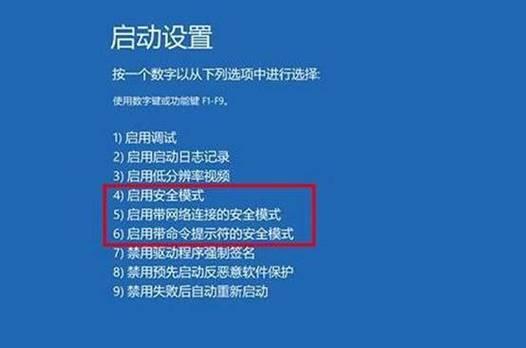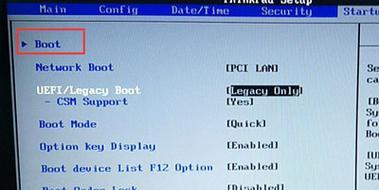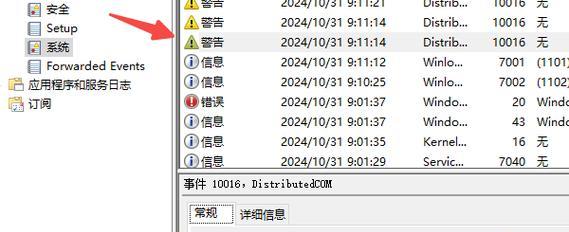在使用神舟笔记本电脑的过程中,难免会遇到系统崩溃、病毒入侵等问题,这时我们就需要进行系统重装来解决。本文将详细介绍如何使用U盘为神舟笔记本电脑重装系统,帮助您轻松应对各种问题。
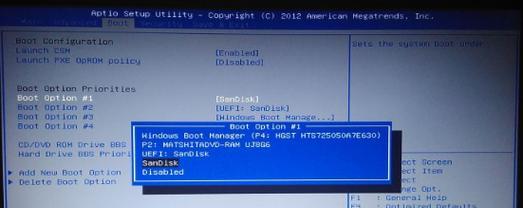
一、准备工作
1.确认电脑型号和操作系统版本
在进行重装系统之前,首先需要确定您的神舟笔记本型号和当前操作系统的版本,以便选择正确的系统安装包和驱动程序。

二、下载系统镜像文件
1.访问官方网站或第三方软件下载站点
打开浏览器,访问神舟笔记本官方网站或其他可信任的软件下载站点,搜索并下载适用于您电脑型号和操作系统版本的系统镜像文件。
三、制作启动U盘
1.准备一台可用的U盘
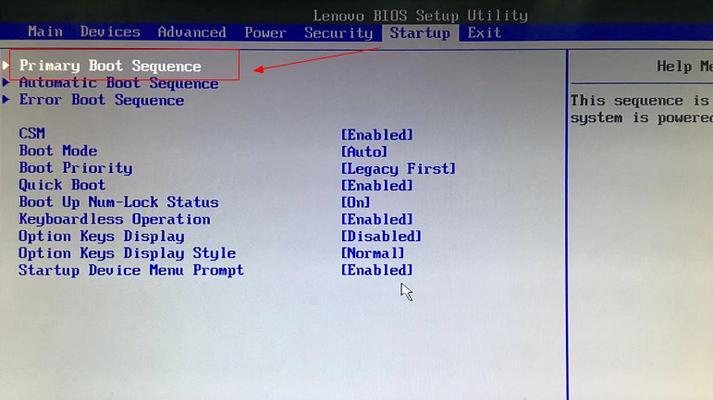
确保U盘没有重要数据,因为制作启动盘会清空其中的所有内容。选择一台容量足够的U盘,并连接到电脑上。
四、设置BIOS启动项
1.开机并进入BIOS设置
重启电脑,开机时按照提示按下相应键进入BIOS设置界面。不同的神舟笔记本型号可能使用不同的按键,常见的有F2、Del等。
五、选择U盘启动
1.在BIOS设置界面中找到“Boot”或“启动”选项
使用方向键将光标移到“Boot”或“启动”选项上,并按下回车键,进入启动选项设置界面。
六、进入系统安装界面
1.选择U盘为启动设备
在启动选项设置界面中,找到U盘所在的USB接口,并使用方向键将其设为第一启动设备。确认后保存设置并退出BIOS。
七、开始安装系统
1.重启电脑并进入U盘引导界面
重启电脑后,插入制作好的启动U盘,根据提示按下相应键进入U盘引导界面。
八、选择语言和系统安装方式
1.在系统安装界面中选择语言
使用方向键选择您想要使用的语言,并按下回车键进行确认。
九、分区和格式化硬盘
1.在安装类型界面中选择自定义安装
根据个人需求,选择自定义安装选项,进入分区界面。
十、选择系统安装位置
1.在分区界面中选择硬盘分区
根据您的需要,选择您想要安装系统的分区,并进行格式化。
十一、开始系统安装
1.点击“下一步”开始系统安装
在确认好硬盘分区后,点击“下一步”按钮,系统将开始安装到您选择的分区中。
十二、等待系统安装完成
1.等待系统文件复制和配置
系统安装过程可能需要一段时间,您需要耐心等待系统文件的复制和配置完成。
十三、驱动程序安装
1.安装主板驱动程序和其他设备驱动程序
在系统安装完成后,您需要安装主板驱动程序和其他设备驱动程序,以确保电脑的正常运行。
十四、更新系统和安装常用软件
1.更新系统补丁和安装常用软件
在重装系统完成后,及时进行系统补丁更新,并安装常用的软件以满足个人需求。
十五、重装后的注意事项
1.备份重要数据,设置系统密码等
重装系统之后,建议您备份重要数据,并设置系统密码等安全措施,以保护您的电脑和个人隐私。
通过本文的详细教程,您应该已经掌握了如何使用U盘为神舟笔记本电脑重装系统的方法。在遇到系统问题时,只需按照步骤进行操作,即可轻松解决各种困扰。重装系统可以让您的电脑恢复到一个干净、流畅的状态,提供更好的使用体验。希望这篇教程对您有所帮助!