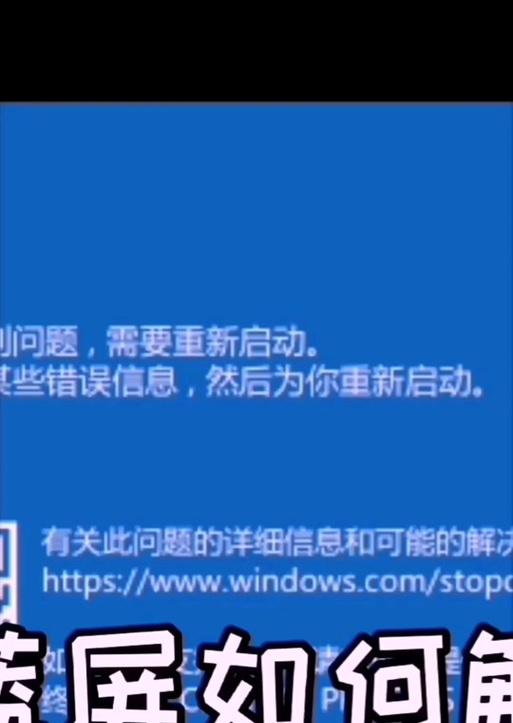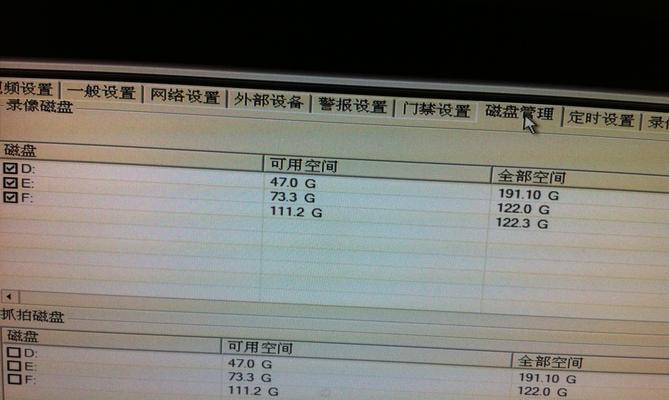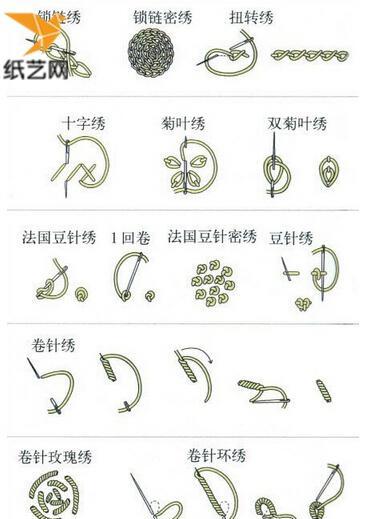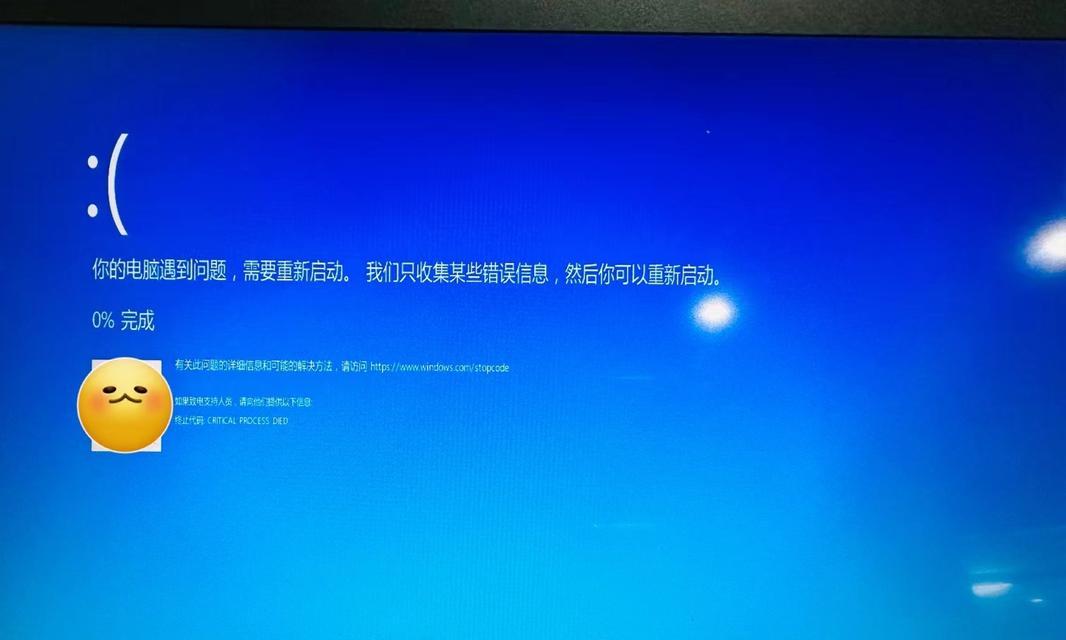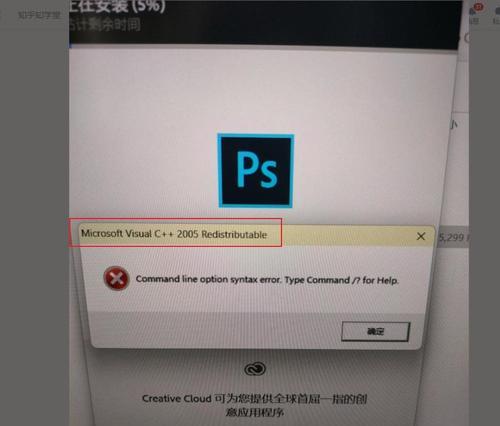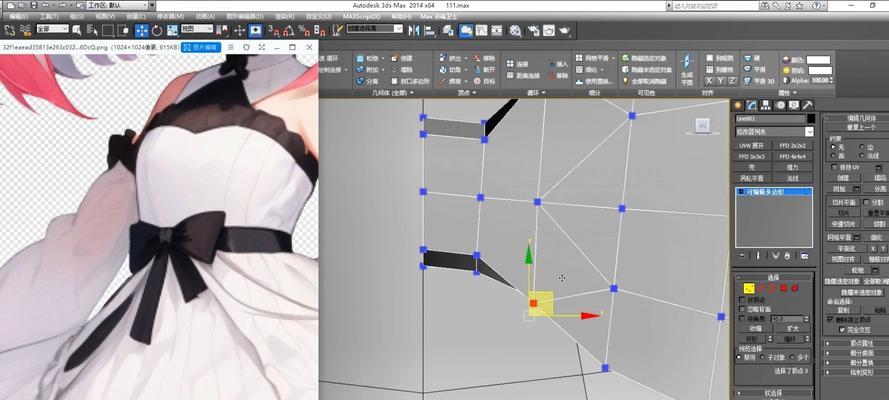在安装操作系统时,使用U盘安装是一种常见且便捷的方式。而老桃毛U盘是一款优秀的启动盘制作工具,它能够帮助用户快速制作一个可引导的U盘。本文将详细介绍如何使用老桃毛U盘安装Win7操作系统,并提供一些注意事项,帮助读者顺利完成安装过程。
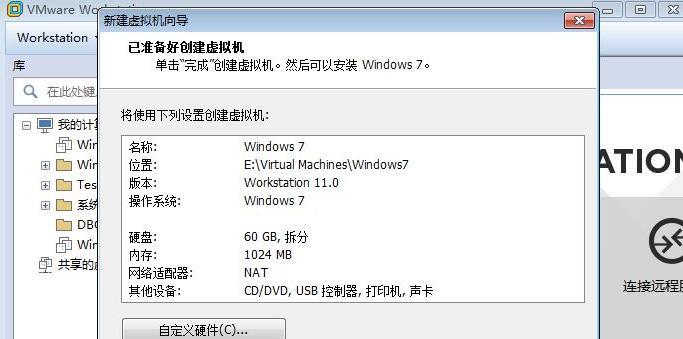
一:准备工作——确保你拥有一台可用的电脑以及一个4GB以上的U盘。
二:下载老桃毛U盘制作工具——在浏览器中搜索“老桃毛U盘制作工具”,进入官网下载界面,选择适合的版本进行下载。
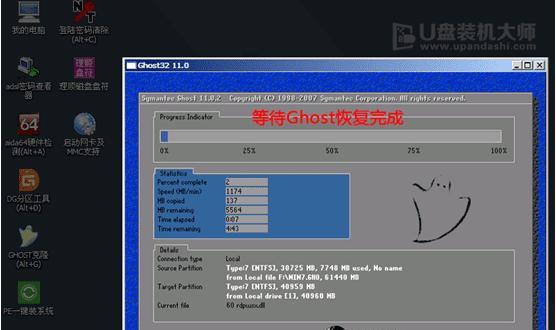
三:安装老桃毛U盘制作工具——打开下载的软件包,按照提示完成安装过程,确保安装目录没有中文字符。
四:准备Windows7系统镜像文件——下载合法的Windows7操作系统ISO镜像文件,并将其保存在电脑的一个易于找到的位置。
五:打开老桃毛U盘制作工具——插入U盘,双击桌面上的老桃毛U盘制作工具图标打开软件。

六:选择U盘——在老桃毛U盘制作工具中,点击“选择镜像”按钮,找到并选择之前准备好的Windows7系统镜像文件。
七:选择U盘分区——点击“选择分区”按钮,选择你想要将系统安装到的U盘分区。
八:开始制作启动盘——点击“开始制作”按钮,等待老桃毛U盘制作工具完成制作过程。
九:重启电脑——插入制作好的老桃毛U盘,重启电脑,并按照提示进入BIOS设置界面。
十:设置启动顺序——在BIOS设置界面中,将启动顺序调整为首先从U盘启动。
十一:保存设置并重启——保存设置后,重启电脑,系统将会从老桃毛U盘启动。
十二:选择系统安装方式——按照提示选择安装语言、时区等信息,并选择“自定义安装”。
十三:选择安装位置——在自定义安装界面中,选择之前准备好的U盘分区作为系统的安装位置。
十四:等待安装完成——系统将开始安装,并在安装过程中进行一系列的操作。
十五:安装完成与——安装完成后,按照提示进行一些系统设置,然后你就可以开始使用全新的Win7系统了!
通过使用老桃毛U盘制作工具,我们可以方便地安装Windows7操作系统。只需准备好U盘、Windows7系统镜像文件以及遵循以上步骤,就能顺利完成安装。希望这篇教程对您有所帮助!