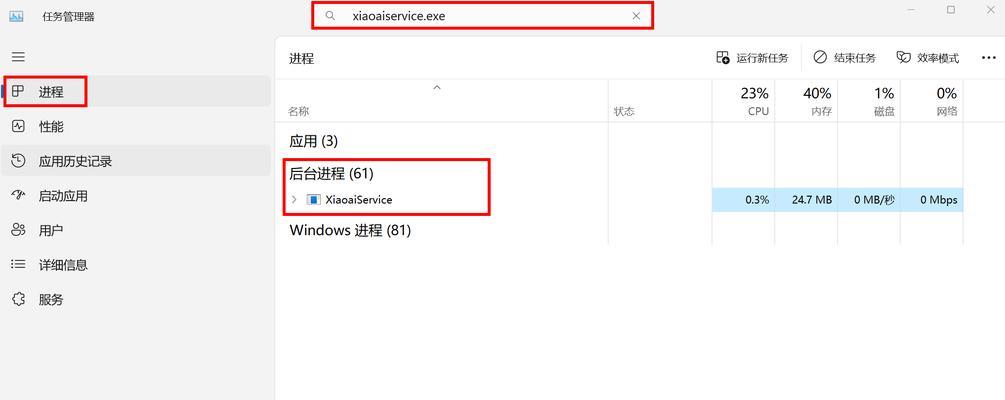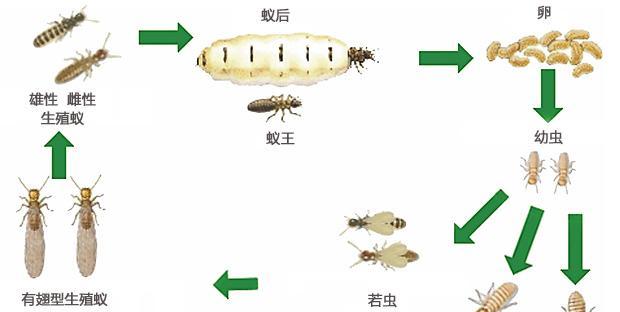在购买一块新的硬盘后,你可能想要将其安装在你的MacBook上,并重新安装操作系统。本篇文章将为你提供一个完整的教程,详细介绍了使用新硬盘在MacBook上安装系统的步骤。

标题和
1.检查新硬盘是否兼容你的MacBook
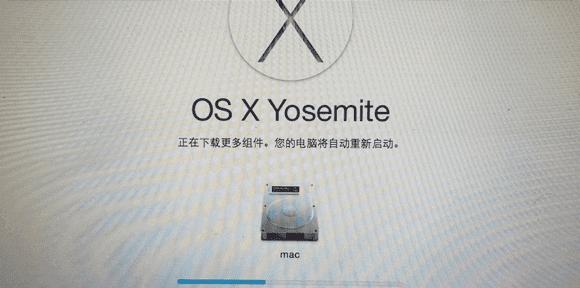
在购买新硬盘之前,确保它与你的MacBook兼容。查找MacBook的型号,并查阅相关文档或咨询厂商,以确保选购的硬盘适用于你的设备。
2.备份重要数据以防丢失
在安装新系统之前,请确保备份所有重要数据,以防意外丢失。你可以使用TimeMachine或其他备份软件来保存你的文件和设置。
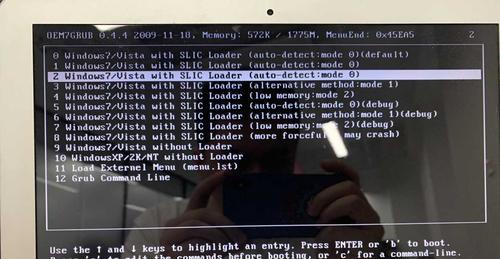
3.准备一个可启动的安装介质
在安装系统之前,你需要准备一个可启动的安装介质。你可以选择使用USB闪存驱动器或光盘来创建安装介质。
4.将新硬盘连接到MacBook
将新硬盘插入到MacBook的硬盘插槽中。确保连接牢固,并根据需要使用螺丝固定。
5.启动MacBook并进入恢复模式
按下电源键启动你的MacBook,然后按住Command+R键直到进入恢复模式。这是进行系统安装和恢复的重要工具。
6.格式化新硬盘
在恢复模式下,打开“磁盘工具”并选择新硬盘。点击“抹掉”选项,并选择适当的格式化选项(如MacOS扩展(日志式))。
7.安装操作系统
关闭“磁盘工具”后,选择“重新安装macOS”选项,并按照提示进行操作系统安装。这可能需要一些时间,取决于你的Internet连接和系统文件大小。
8.设置新系统
安装完成后,根据引导程序的指示,设置新系统。你需要选择语言、时区、网络设置等。
9.恢复数据和设置
如果你之前备份了数据,现在可以使用TimeMachine或其他备份软件来恢复文件和设置。
10.更新系统和应用程序
安装新系统后,立即进行系统和应用程序更新。这将确保你有最新的安全性和功能补丁。
11.配置系统偏好设置
在安装完系统后,检查并配置系统偏好设置,以满足个人需求。例如,你可以设置屏幕分辨率、睡眠模式、声音等选项。
12.安装必要的应用程序
根据你的需求,安装必要的应用程序和软件。确保从官方渠道下载,以获得最新的版本和安全性保障。
13.设置登录和密码
为了保护你的MacBook,设置一个强密码,并启用TouchID或设置登录选项。这将确保只有授权用户可以访问你的设备。
14.清理旧硬盘
如果你不再使用旧硬盘,确保妥善清理它。你可以选择格式化它,并使用安全删除工具来彻底擦除存储的数据。
15.后续维护和备份
完成系统安装后,及时进行后续维护和备份。这将帮助你保持系统的健康状态,并在需要时恢复文件和设置。
通过本文的教程,你将能够轻松地使用新硬盘在MacBook上安装系统。确保遵循每个步骤,并在必要时参考相关文档或咨询厂商。记得备份重要数据,并定期进行系统维护和备份,以确保你的MacBook始终处于最佳状态。