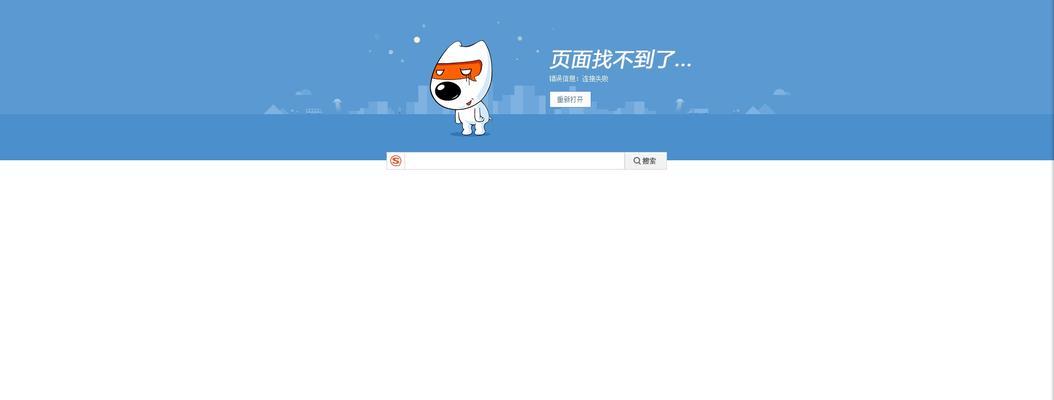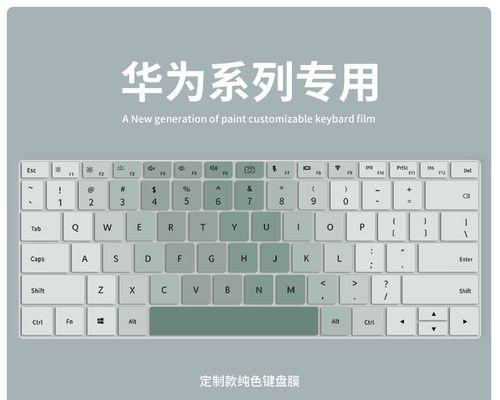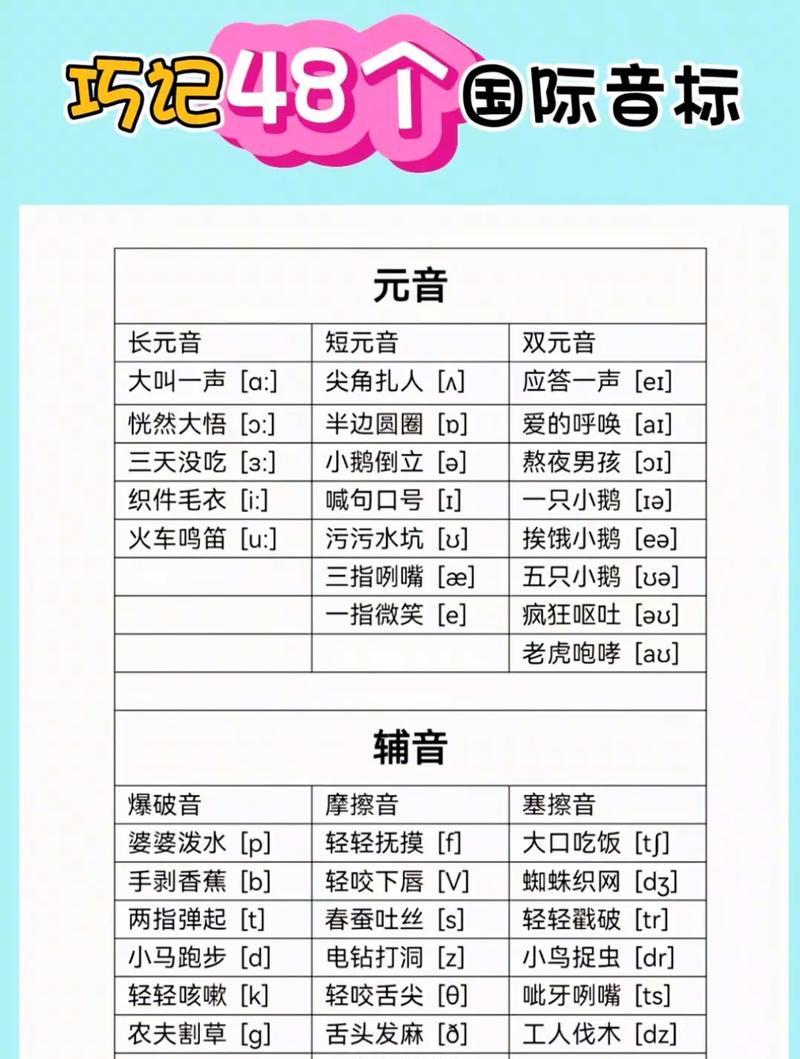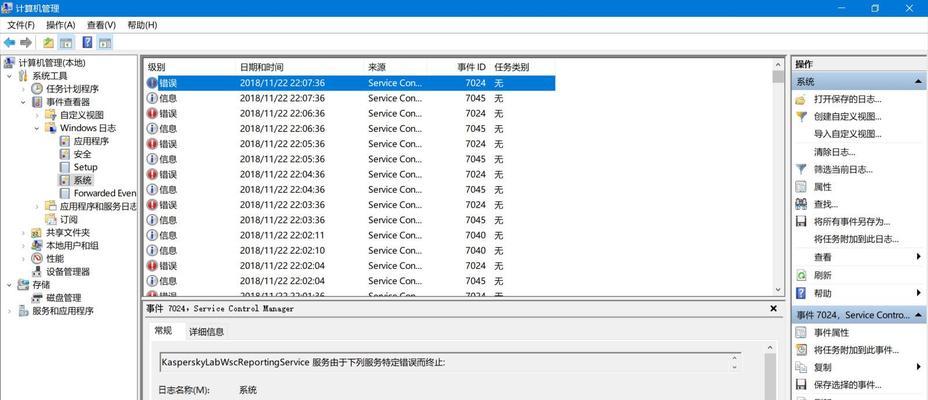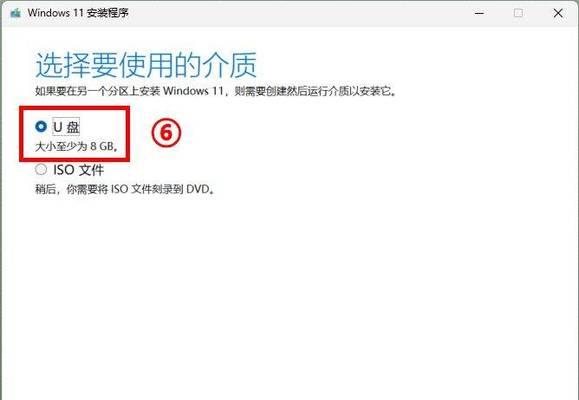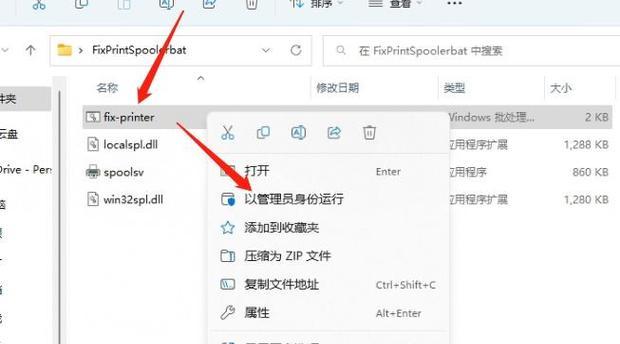在电脑操作系统中,Windows7一直以来都备受广大用户的喜爱。然而,很多人还是习惯使用光盘进行安装。在这篇文章中,我们将向大家介绍一种更加方便快捷的安装方式——使用U盘安装Win7正式版。无需担心光驱损坏或者光盘镜像文件的可靠性,只需准备一个U盘和Win7正式版镜像文件,即可完成安装过程。现在,让我们开始了解Win7正式版U盘安装教程。

文章目录:
1.准备所需材料和工具
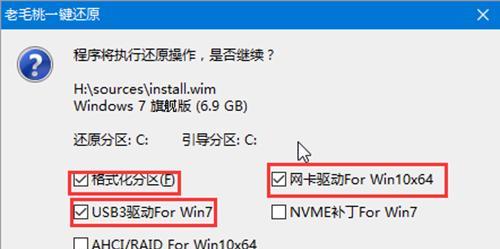
2.下载Win7正式版镜像文件
3.格式化U盘并创建可引导分区
4.将Win7正式版镜像文件写入U盘

5.修改BIOS设置以启动U盘
6.进入Win7安装界面
7.选择安装语言和时间格式
8.配置安装方式和目标分区
9.开始安装Win7正式版
10.安装过程中的注意事项
11.系统初始化和设置
12.安装所需驱动程序
13.更新系统和安装软件
14.配置个人偏好设置
15.完成安装,享受Win7正式版的优势
内容详细
1.准备所需材料和工具
为了进行Win7正式版U盘安装,我们需要准备一台已经安装了Windows操作系统的计算机、一个容量不小于4GB的U盘、Win7正式版镜像文件以及一个能够解压缩ISO文件的软件。
2.下载Win7正式版镜像文件
打开官方网站或者其他可信赖的下载站点,下载与你的电脑硬件兼容的Win7正式版镜像文件,并保存到本地磁盘。
3.格式化U盘并创建可引导分区
插入U盘后,打开“计算机”,右击选择U盘,点击“格式化”。在弹出的对话框中,选择“FAT32”文件系统,并勾选“快速格式化”选项,最后点击“开始”按钮。待格式化完成后,打开“命令提示符”,输入“diskpart”命令进入磁盘分区工具,依次输入“listdisk”、“selectdiskx”(x代表U盘对应的磁盘号)和“createpartitionprimary”命令,创建可引导分区。
4.将Win7正式版镜像文件写入U盘
使用解压软件打开Win7正式版镜像文件,将其中的全部内容复制到U盘的根目录。这一过程可能需要一些时间,请耐心等待。
5.修改BIOS设置以启动U盘
重启计算机,并在开机时按下对应的快捷键(一般是F2、F10或Delete键)进入BIOS设置界面。在“Boot”选项中,将U盘设置为第一启动设备,并保存修改后退出。
6.进入Win7安装界面
计算机重新启动后,U盘会被识别为可引导设备,并自动进入Win7安装界面。
7.选择安装语言和时间格式
在安装界面上,选择自己所需的安装语言和时间格式,然后点击“下一步”。
8.配置安装方式和目标分区
选择“自定义(高级)”安装类型,并在安装界面上选择安装位置。如果U盘只有一个分区,则直接点击“下一步”继续安装。
9.开始安装Win7正式版
点击“下一步”按钮后,系统会开始复制文件、创建文件夹和配置系统等操作。这个过程可能需要一段时间,请耐心等待。
10.安装过程中的注意事项
在安装过程中,系统会多次重启。在每次重启前,不要拔出U盘,并注意跟随安装界面的指示进行操作。
11.系统初始化和设置
安装完成后,系统会自动进行初始化和一些基本设置,如创建用户账户和设置计算机名称等。按照提示完成这些操作。
12.安装所需驱动程序
根据计算机硬件配置,安装相应的驱动程序。可以从官方网站或者驱动光盘中获取。
13.更新系统和安装软件
打开Windows更新,下载并安装最新的更新补丁。同时,根据个人需求,安装自己需要的软件和工具。
14.配置个人偏好设置
根据个人喜好,调整系统的外观和行为,如更改桌面背景、设置屏幕保护程序、配置网络连接等。
15.完成安装,享受Win7正式版的优势
现在,您已经完成了Win7正式版的U盘安装。通过这种方式安装系统不仅快速方便,还能避免使用光盘带来的麻烦和不稳定性。从现在开始,您可以享受Win7正式版带来的稳定性、高效性和卓越性能。
通过本文的介绍,我们了解了使用U盘安装Win7正式版的详细步骤。相比于传统的光盘安装方式,U盘安装更加便捷快速,也更加可靠稳定。只需准备好所需材料和工具,按照步骤进行操作,即可完成Win7正式版的安装。希望本文对您有所帮助,并使您能够轻松享受Win7正式版的优势。