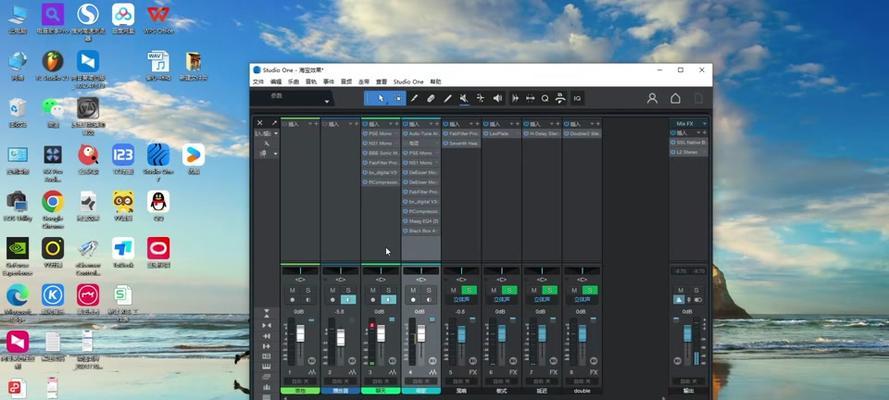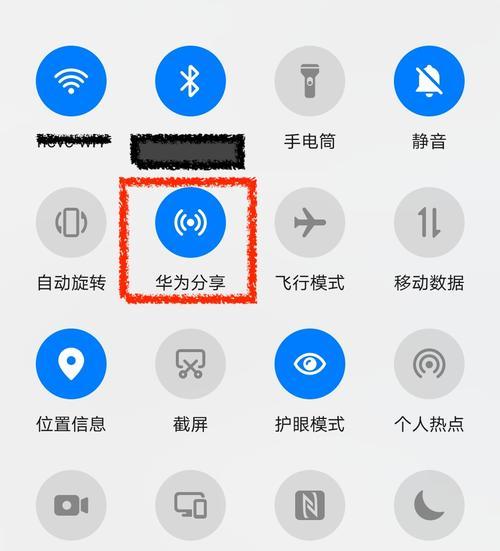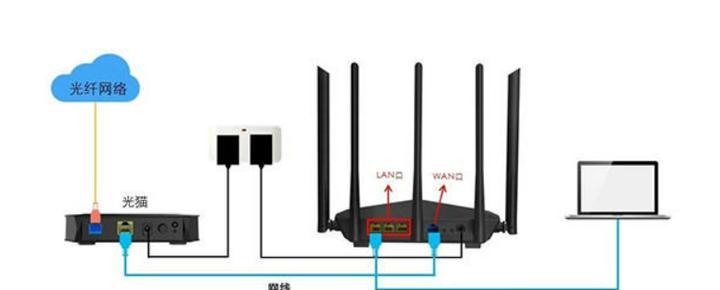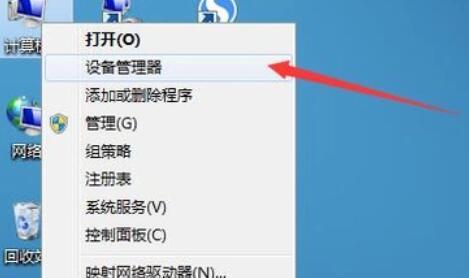随着技术的不断发展,我们的生活离不开智能设备,而iPad作为一款功能强大、使用便捷的平板电脑,已经成为了许多人日常生活和工作中的重要工具。然而,为了更好地管理和同步iPad上的数据,我们需要一个可靠的工具来帮助我们完成这一任务。iTunes作为苹果公司官方推出的一款强大的媒体管理软件,可以提供完整的解决方案来连接iPad并进行数据管理、备份和同步。本文将详细介绍如何使用iTunes连接iPad,并提供操作步骤和注意事项,帮助您轻松管理和同步您的iPad设备。
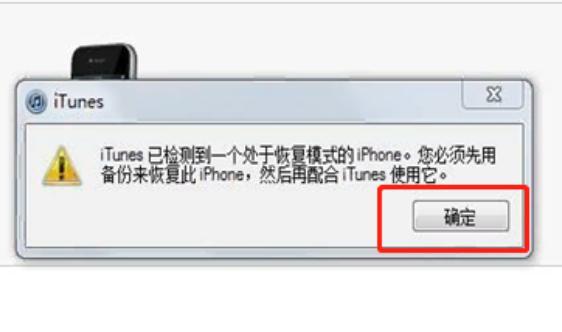
标题和
1.下载和安装最新版本的iTunes
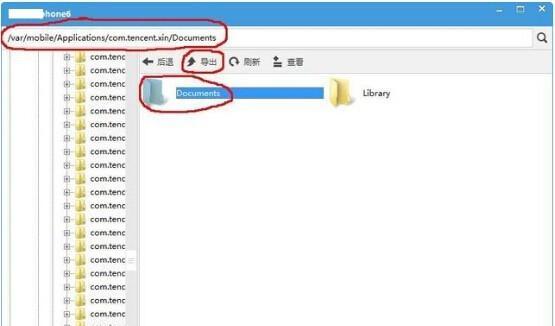
在开始之前,首先您需要确保您的电脑上已经安装了最新版本的iTunes软件。您可以在苹果官方网站上下载并安装最新版本的iTunes。
2.使用USB数据线连接iPad和电脑
将一端插入iPad的充电口,另一端插入电脑的USB接口,确保连接牢固。
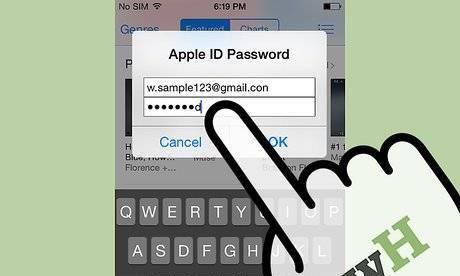
3.启动iTunes软件
双击桌面上的iTunes图标,或在开始菜单中找到iTunes并点击打开。
4.在iTunes界面中找到设备选项
在iTunes界面的左上角,您会看到一个设备图标,点击该图标以进入设备管理界面。
5.解锁您的iPad并授权连接
如果您的iPad上有密码锁,请解锁您的设备并在弹出的提示框中输入密码。点击“信任”按钮以授权电脑与iPad连接。
6.管理和同步音乐、视频和其他媒体文件
在设备管理界面中,您可以选择不同的选项卡来管理和同步您的音乐、视频和其他媒体文件。您可以通过拖放文件到相应的选项卡来添加和删除文件,也可以勾选“自动同步”选项来自动将新添加的媒体文件同步到iPad上。
7.备份iPad上的数据
在设备管理界面中的概要选项卡中,您可以选择手动备份或自动备份iPad上的数据。点击“备份”按钮即可开始备份过程,确保您的数据得到安全保护。
8.更新iPad系统软件
在设备管理界面中的概要选项卡中,如果有可用的更新版本,iTunes将会提示您更新iPad的系统软件。点击“检查更新”按钮并按照提示进行操作。
9.管理和同步应用程序
在设备管理界面中的应用选项卡中,您可以选择手动管理应用程序或自动同步应用程序。您可以通过拖放文件到相应的选项卡来添加和删除应用程序,也可以勾选“自动同步”选项来自动将新下载的应用程序同步到iPad上。
10.管理iPad上的照片和相册
在设备管理界面中的照片选项卡中,您可以选择手动管理照片和相册或自动同步照片和相册。您可以通过拖放照片到相应的选项卡来添加和删除照片,也可以勾选“自动同步”选项来自动将新添加的照片同步到iPad上。
11.设置iPad的音乐、视频和其他媒体文件的同步选项
在设备管理界面中的音乐、电影等选项卡中,您可以选择特定的媒体文件同步选项,并进行其他相关设置,如设置音乐播放顺序、创建播放列表等。
12.处理无法连接或识别设备的问题
如果您在连接iPad时遇到了无法连接或识别设备的问题,您可以尝试重新启动设备、电脑和iTunes软件,并确保USB数据线连接良好。如果问题仍然存在,您可以参考苹果官方支持网站上的相关教程或联系苹果客服获取更多帮助。
13.断开连接iPad
在设备管理界面中,点击左上角的设备图标,然后点击右下角的“断开”按钮,即可安全地断开iPad与电脑的连接。
14.定期进行数据备份和同步
为了保证您的数据安全,建议定期进行数据备份和同步操作。通过iTunes连接iPad,您可以轻松管理和同步各种数据,并确保数据的安全性和完整性。
15.结束语
通过iTunes连接iPad,您可以方便地管理和同步您的iPad设备。无论是音乐、视频、照片还是应用程序,iTunes都可以提供完善的解决方案。希望本文提供的详细教程和操作步骤能够帮助您更好地使用和管理您的iPad,并充分发挥其强大的功能和潜力。
通过iTunes连接iPad,您可以轻松管理和同步各种数据,包括音乐、视频、照片和应用程序等。本文详细介绍了使用iTunes连接iPad的方法和操作步骤,并提供了一些注意事项和解决常见问题的方法。希望这些信息能够帮助您更好地使用和管理您的iPad设备,提高生活和工作的效率。