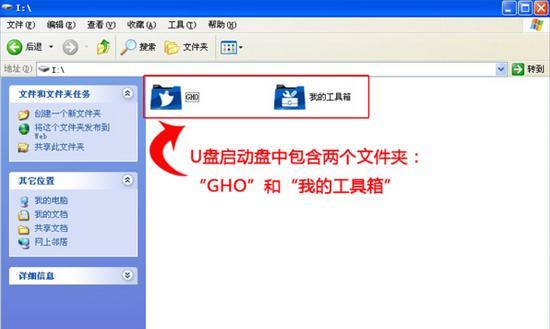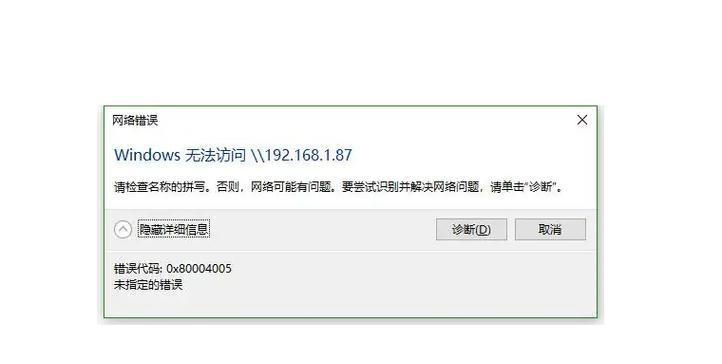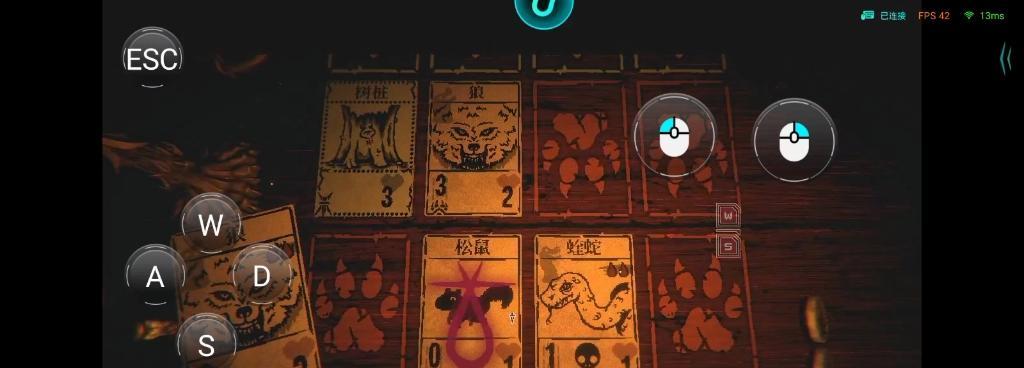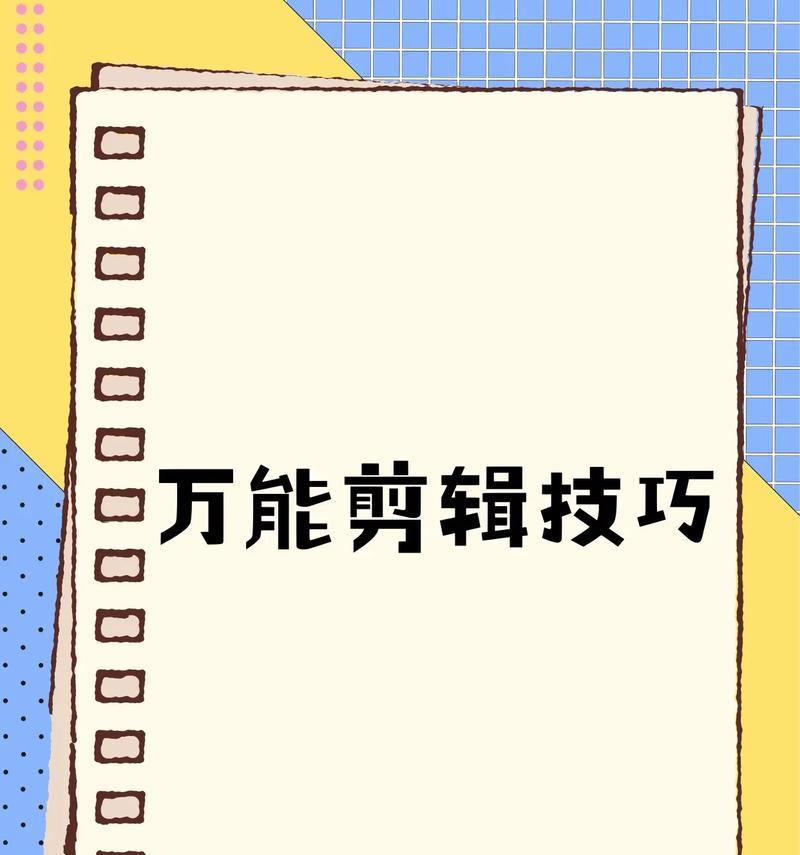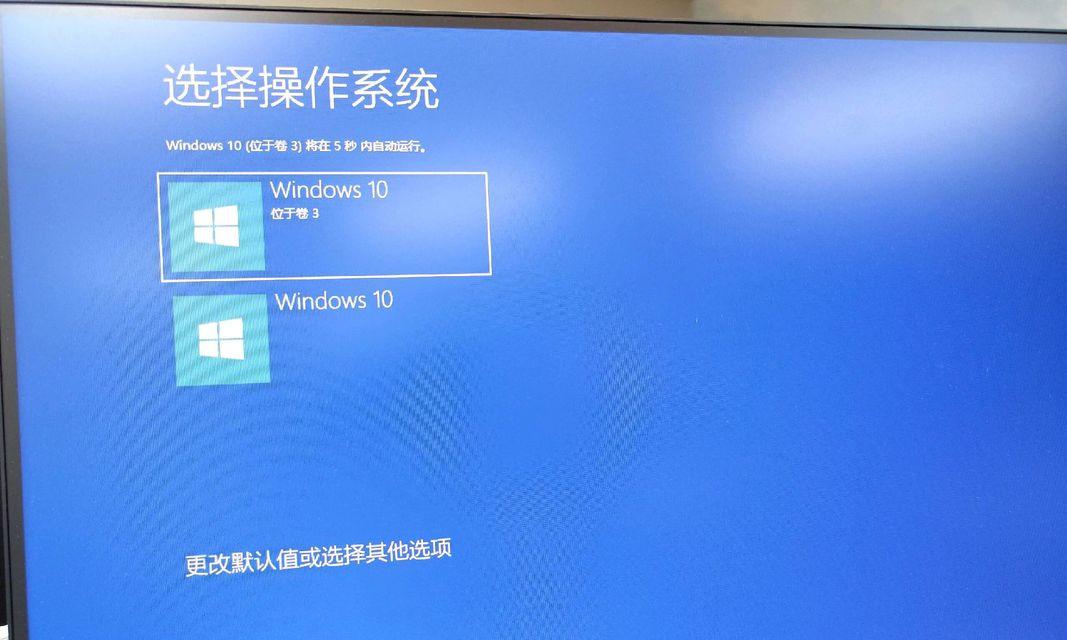安装一个新的操作系统可能会让一些用户感到困惑,但使用Win10ISO文件进行安装可以使整个过程变得非常简单和高效。本文将为您提供一份详细的教程,教您如何使用Win10ISO文件来安装新系统。无论您是要在原有系统的基础上进行升级,还是要在全新的设备上进行安装,我们都将为您提供逐步指导,帮助您顺利完成操作系统的安装。

一:准备工作
内容1:在开始安装之前,确保您已经备份了重要的文件和数据,并且已经掌握了自己的设备的系统配置和硬件要求。您还需要下载并准备好Win10ISO文件,以及一个可用的USB驱动器或空白光盘。
二:获取Win10ISO文件
内容2:访问微软官方网站或其他可信赖的资源网站,下载最新版本的Win10ISO文件。您需要选择与您计算机硬件相匹配的版本,并确保选择正确的语言和位数。
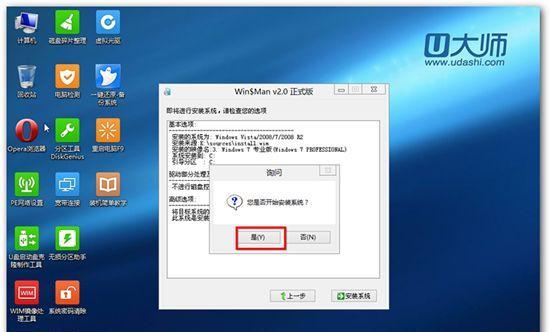
三:制作可引导的USB驱动器或光盘
内容3:使用WindowsUSB/DVD下载工具或其他第三方软件来制作一个可引导的USB驱动器或光盘。根据您的个人喜好和设备需求选择合适的方法,并按照软件提供的指导进行操作。
四:设置BIOS以引导新系统
内容4:在您的设备上重启,并在开机过程中按下相应的按键(通常是F2、F10或Del键)来进入BIOS设置界面。在BIOS中,找到引导顺序或启动选项,并将可引导的USB驱动器或光盘置于首位。
五:进入Win10安装界面
内容5:保存并退出BIOS设置后,您的设备将重新启动,并进入Win10安装界面。根据屏幕上显示的指示进行操作,选择您所需的语言、时区和键盘布局。
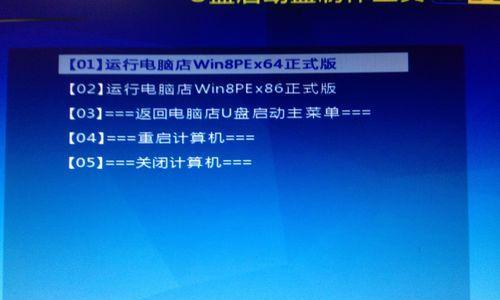
六:选择安装类型
内容6:在安装类型选择页面上,您可以选择“保留个人文件和应用程序”进行升级安装,或者选择“仅保留个人文件”进行全新安装。根据自己的需求进行选择,并点击“下一步”继续。
七:同意许可条款
内容7:阅读并同意许可条款后,勾选相应的选项并点击“下一步”。请注意,只有在同意许可条款后才能继续进行安装过程。
八:选择安装位置
内容8:在选择安装位置页面上,您可以选择将新系统安装在默认的位置上,或者选择其他磁盘进行安装。根据自己的需求进行选择,并点击“下一步”继续。
九:等待安装完成
内容9:安装过程可能需要一些时间来完成。请耐心等待,并确保您的设备保持通电和稳定连接。
十:设置个人首选项
内容10:在安装完成后,您将需要设置一些个人首选项,例如用户账户、密码和网络设置。按照屏幕上的指引进行操作,以完成个性化设置。
十一:安装所需的驱动程序和更新
内容11:连接到互联网后,系统会自动检查并安装所需的驱动程序和更新。您还可以手动下载并安装任何其他必要的驱动程序和软件。
十二:恢复个人文件和应用程序
内容12:如果您选择了“保留个人文件和应用程序”进行升级安装,系统将会自动恢复您的个人文件和已安装的应用程序。如果您进行了全新安装,您需要从备份中恢复个人文件,并重新下载和安装应用程序。
十三:系统优化和个性化设置
内容13:根据个人需求,您可以进行一些系统优化和个性化设置,例如更改桌面背景、调整显示设置、安装额外的软件等。
十四:常见问题解答
内容14:在安装过程中,可能会遇到一些常见问题,例如安装失败、驱动程序不兼容等。您可以在互联网上搜索解决方案,或者咨询相关的技术支持。
十五:
内容15:使用Win10ISO文件进行新系统安装可能看起来有些复杂,但只要按照本文提供的教程一步步进行,您将能够轻松完成整个过程。记住备份重要文件、制作可引导的USB驱动器或光盘、正确设置BIOS以及根据个人需求进行设置和优化是关键。祝您顺利完成新系统的安装,享受无缝的计算体验!