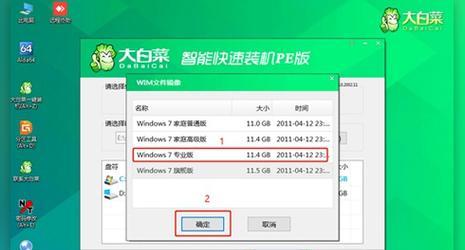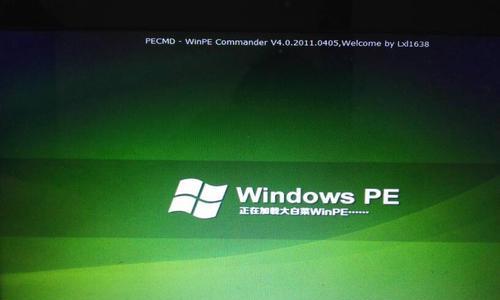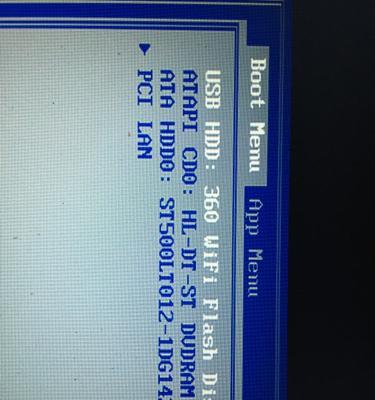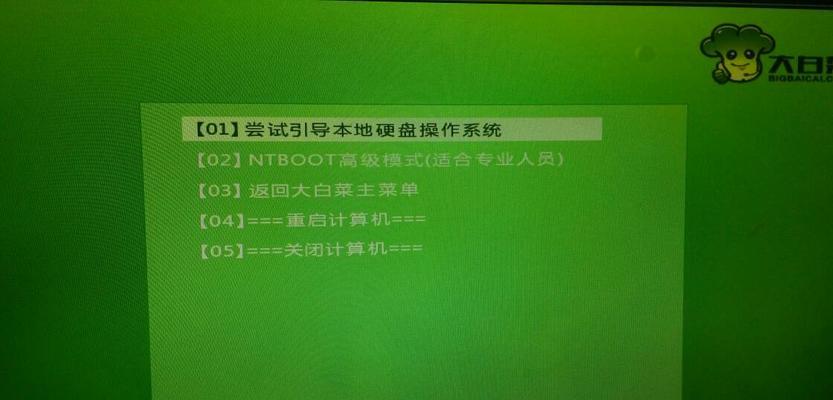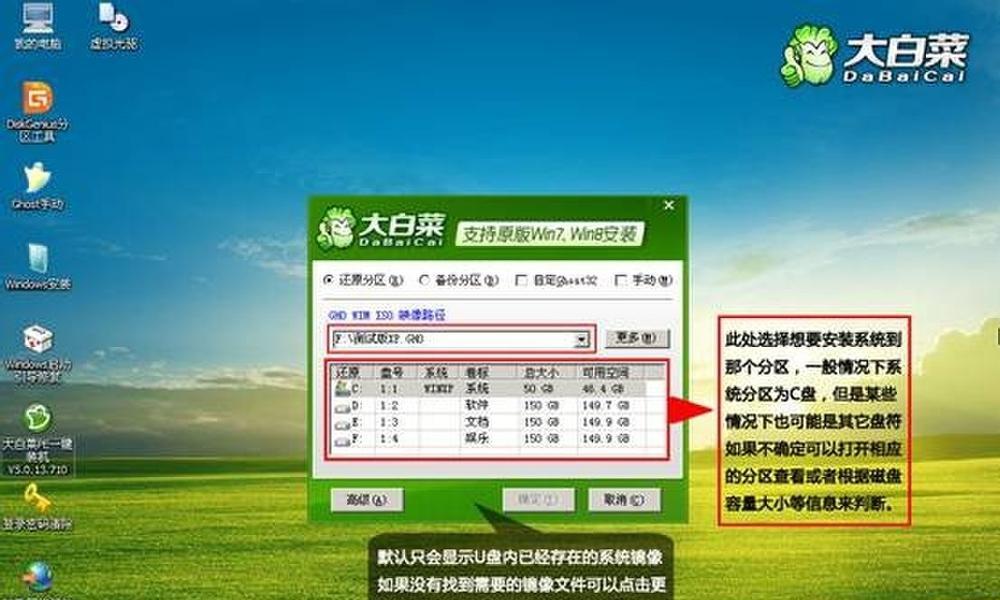在当今数字化时代,操作系统的重要性不言而喻。而制作一个方便携带、可随时使用的U盘系统,将为我们带来更便捷的工作和生活体验。本文将介绍如何利用大白菜U盘制作一个简单实用的个人U盘系统。

1.准备工作:选择合适的大白菜U盘
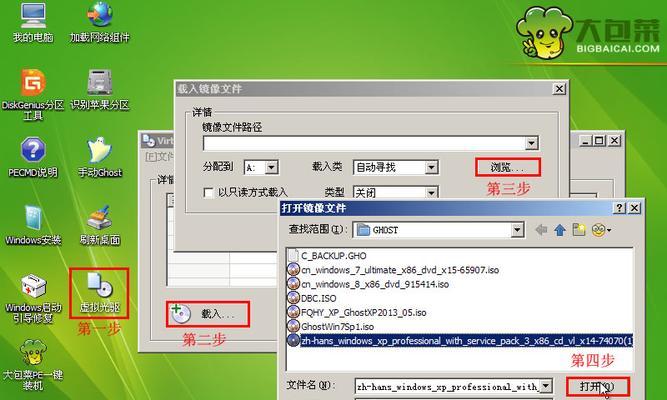
准备一个容量足够的大白菜U盘(推荐容量不低于16GB),确保其性能稳定且读写速度较高。
2.下载所需软件:Rufus和系统镜像
下载并安装Rufus,这是一款免费且强大的U盘启动制作工具。同时,从官方网站或其他可信渠道下载所需的系统镜像文件。
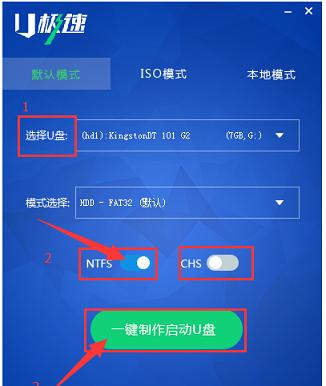
3.插入大白菜U盘并打开Rufus
将大白菜U盘插入电脑USB接口,并打开已安装的Rufus软件。
4.设置Rufus参数:分区方案、文件系统和启动方式
在Rufus主界面上,选择合适的分区方案(推荐MBR),文件系统(推荐FAT32),并选择以UEFI方式启动。
5.选择系统镜像文件
点击Rufus界面上的“选择”按钮,选择之前下载好的系统镜像文件。
6.开始制作U盘系统
点击Rufus界面上的“开始”按钮,Rufus将开始制作U盘系统。请注意,这个过程可能需要一些时间,请耐心等待。
7.U盘系统制作完成
当Rufus显示制作完成的提示时,说明U盘系统已经制作完成。此时,您可以拔掉大白菜U盘,并准备使用了。
8.使用U盘系统:插入电脑并重启
将制作好的大白菜U盘插入想要安装系统的电脑的USB接口,并重启电脑。
9.进入BIOS设置:选择U盘启动
在电脑开机过程中,按下相应的快捷键进入BIOS设置界面,并在启动选项中选择U盘作为启动设备。
10.安装系统:根据引导进行操作
根据U盘系统的引导界面提示,进行系统安装相关操作。请注意,这个过程中可能需要您选择安装位置和进行一些设置。
11.等待系统安装完成
在安装过程中,系统将自动完成相关设置和文件的安装。请耐心等待系统安装完成。
12.重启电脑:拔出U盘
当系统安装完成后,电脑将自动重启。此时,您可以拔出大白菜U盘,系统将从硬盘启动。
13.安装驱动和软件
根据个人需求,安装相应的驱动程序和软件,以满足使用系统的要求。
14.系统优化设置
根据个人喜好和使用习惯,对新安装的系统进行一些优化设置,以提升工作效率和使用体验。
15.备份U盘系统
为了保证数据安全和系统稳定,定期备份U盘系统是非常重要的。您可以利用大白菜U盘自带的备份工具,选择合适的备份策略进行备份操作。
通过本文介绍的步骤,您可以轻松地利用大白菜U盘制作一个简单实用的个人U盘系统。这将为您的工作和生活带来更多便利和灵活性。希望本文对您有所帮助!