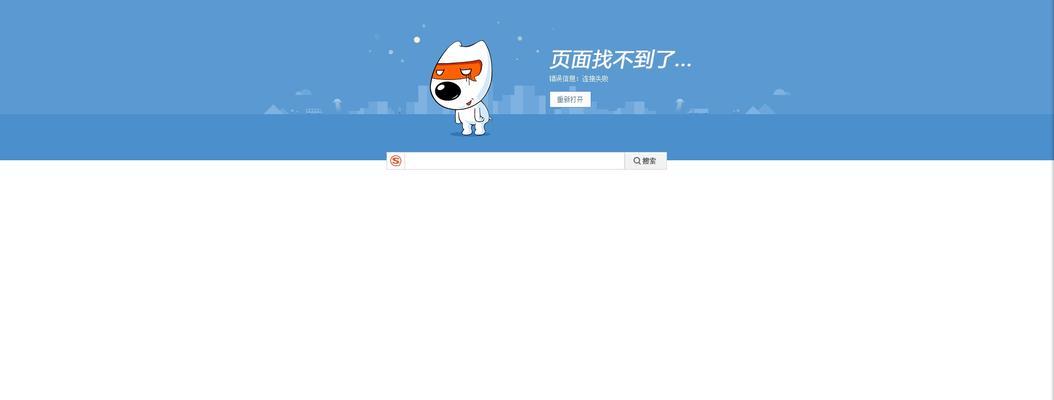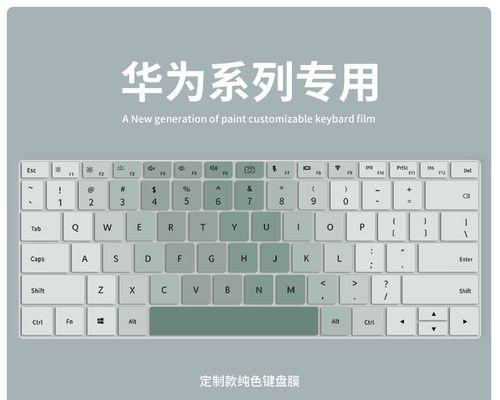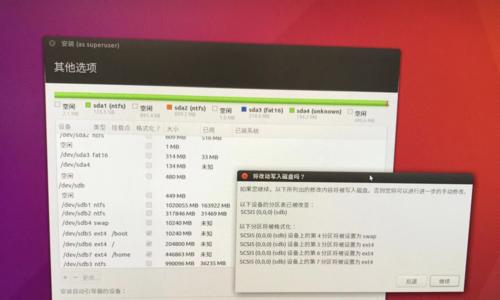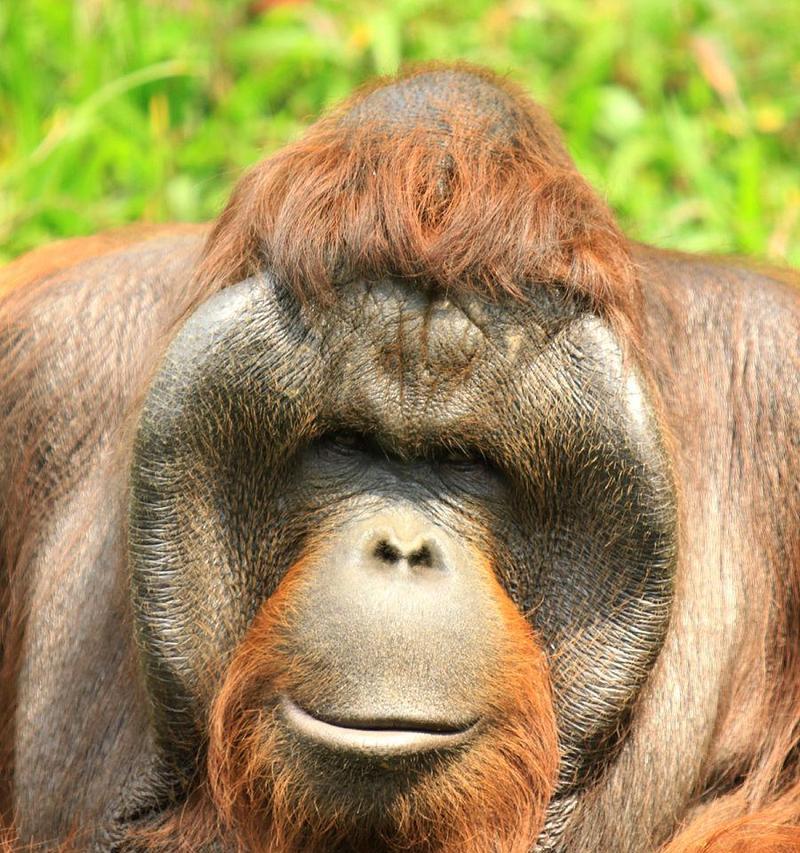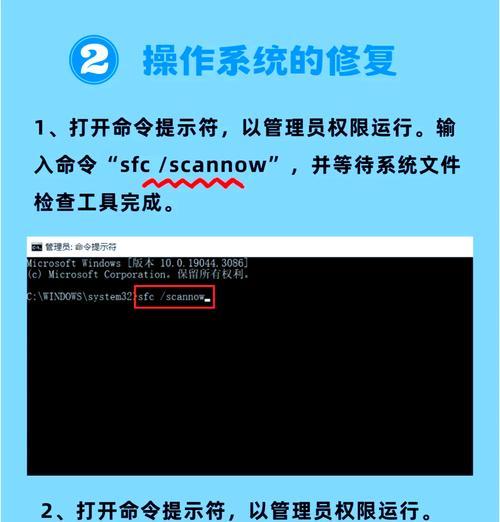苹果系统U盘重装是一种常见的解决方案,可以帮助用户重新安装操作系统,并修复一些系统问题。本文将详细介绍苹果系统U盘重装的步骤及注意事项,帮助读者轻松进行操作。
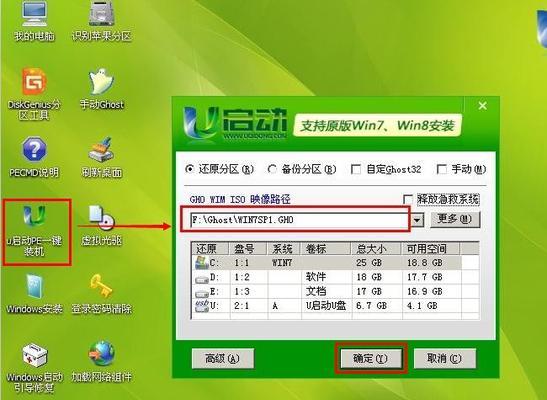
1.准备工作:获取一台可用的Mac电脑和一根空白U盘。
在进行苹果系统U盘重装之前,首先需要准备好所需的工具,包括一台可用的Mac电脑和一根空白U盘。确保U盘的容量足够大,并备份U盘中的重要数据。
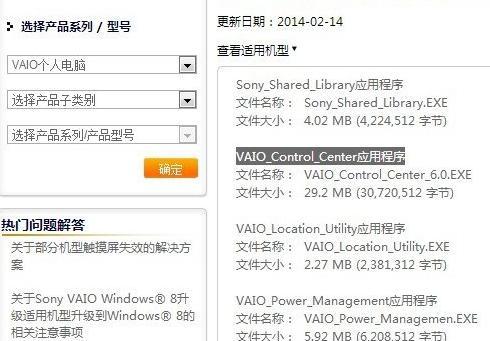
2.下载系统镜像:从苹果官网或其他可信来源下载适用于您的Mac型号的系统镜像。
打开浏览器,前往苹果官网或其他可信来源下载适用于您的Mac型号的系统镜像。确保下载的镜像版本与您当前使用的系统版本相匹配。
3.创建启动盘:使用终端命令或第三方工具创建苹果系统的启动盘。
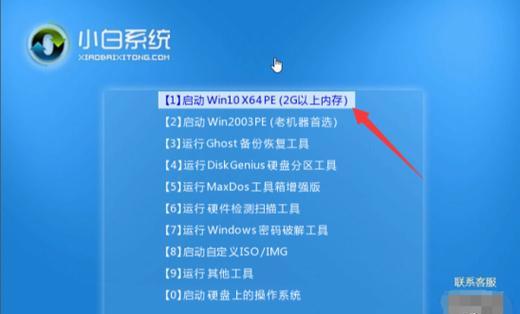
打开终端程序,输入特定的命令来创建启动盘,或者使用第三方工具如DiskMakerX等来创建启动盘。按照提示完成操作,并等待启动盘创建完成。
4.进入恢复模式:通过重启Mac电脑并按住特定组合键进入恢复模式。
重启Mac电脑,在启动过程中按住Command+R键,直到出现苹果标志或进入恢复模式界面。在恢复模式界面,您可以进行一系列系统维护和安装操作。
5.选择安装磁盘:在恢复模式中,打开磁盘工具,并选择安装磁盘。
在恢复模式界面,点击“实用工具”菜单栏中的“磁盘工具”,在磁盘工具中,选择要安装系统的磁盘,并进行擦除和分区等操作。
6.安装系统:选择安装磁盘后,点击“安装”按钮开始系统安装。
在磁盘工具中选择安装磁盘后,点击界面上的“安装”按钮,系统将开始安装。您需要按照提示完成系统安装过程,包括选择安装位置、输入管理员密码等步骤。
7.等待安装完成:系统安装过程需要一段时间,请耐心等待。
系统安装过程可能需要一定的时间,具体时间根据您的电脑性能和系统镜像大小而定。请确保电脑通电并保持稳定的网络连接,耐心等待安装完成。
8.配置系统设置:安装完成后,根据提示进行系统设置。
系统安装完成后,根据界面上的提示进行一系列系统设置,包括选择地区、语言、Wi-Fi连接等。请按照自己的需求和偏好进行设置。
9.更新系统:安装完成后,及时更新系统以获取最新的功能和修复。
在完成系统设置后,打开“应用商店”,点击“更新”标签,检查并安装最新的系统更新。这些更新可以修复一些已知问题,并提供新的功能和性能优化。
10.安装所需应用程序:重新安装系统后,您可能需要重新安装一些应用程序。
根据自己的需求,重新下载并安装之前在Mac电脑上使用的应用程序。您可以通过AppStore或其他渠道下载,并按照界面上的提示进行安装。
11.恢复个人数据:重新安装系统后,将个人数据从备份中恢复回来。
如果您在重新安装系统之前进行了备份,可以在安装完成后使用TimeMachine等工具将个人数据恢复回来。请按照工具的操作指引进行操作。
12.检查系统稳定性:重新安装系统后,建议测试系统的稳定性。
在完成系统安装和数据恢复后,建议进行一些测试以确保系统的稳定性。例如,打开常用应用程序、连接外部设备、浏览网页等,检查是否存在异常情况。
13.解决常见问题:若出现问题,可以参考相关教程或向技术支持寻求帮助。
如果在重装系统的过程中遇到问题,您可以参考相关的教程、论坛帖子等寻求帮助。如果问题无法解决,建议联系苹果官方技术支持或授权服务提供商。
14.注意事项:在重装系统过程中,请注意保护个人隐私和重要数据的安全。
在进行苹果系统U盘重装之前,请确保备份您重要的个人数据,并注意保护个人隐私。在使用U盘重装系统时,确保U盘来源可信、系统镜像完整,并避免在不明确的环境中进行操作。
15.苹果系统U盘重装是一种解决系统问题和重新安装操作系统的常见方法,但在操作过程中需要注意备份数据、选择合适的系统镜像和保护个人隐私。希望本教程可以帮助读者顺利进行苹果系统U盘重装,恢复Mac电脑的正常使用。