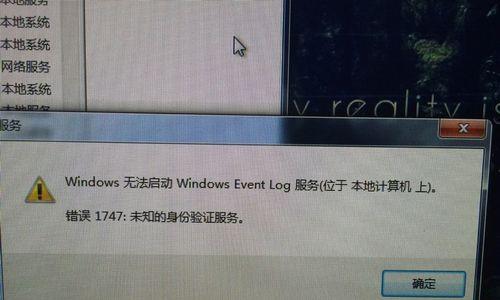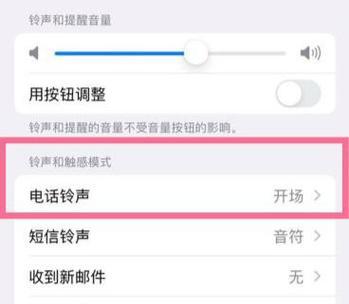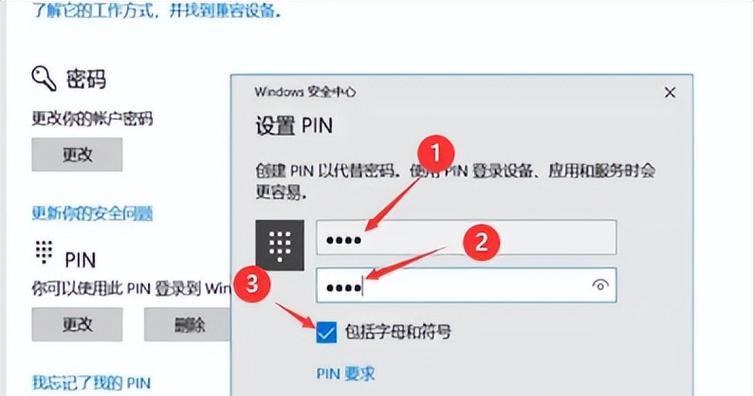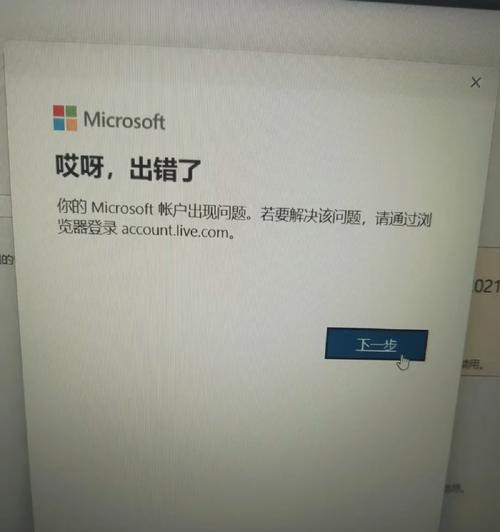随着科技的发展,苹果设备的用户越来越多,但有时候我们仍然需要使用Windows系统,例如在某些软件或游戏只能在Windows平台上运行。本文将详细介绍如何利用苹果镜像安装Windows7系统,帮助苹果用户轻松在自己的设备上安装Windows7系统。
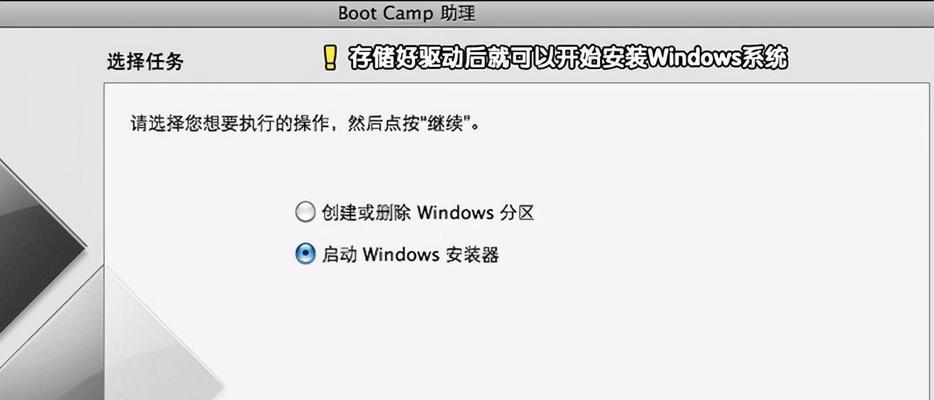
准备工作:获取苹果镜像文件
通过互联网或其他途径获取一个适用于你的苹果设备的Windows7系统的镜像文件。
准备工作:备份重要数据
在开始安装之前,请务必备份你的所有重要数据。安装过程中可能会对硬盘进行分区,这可能导致数据丢失。

准备工作:安装BootCamp助理
BootCamp助理是苹果官方提供的一款免费工具,用于在苹果设备上安装Windows系统。打开AppStore并搜索"BootCamp助理",然后按照提示进行安装。
分区硬盘:为Windows系统腾出空间
打开BootCamp助理,在"创建Windows7或更高版本的安装磁盘"选项中选择"继续"。根据自己的需求设置Windows分区的大小,然后点击"划分"按钮。
制作Windows7启动盘:利用苹果镜像文件
将U盘插入苹果设备,打开BootCamp助理,选择"创建Windows7或更高版本的安装磁盘"选项中的"继续"。选择你下载的Windows7镜像文件和U盘,然后点击"继续"按钮。

安装Windows7系统:重启并进入引导模式
重启你的苹果设备,按住Option键直到出现启动磁盘选择界面,选择你的U盘,然后点击"进入安装Windows"。
安装Windows7系统:选择语言和其他偏好设置
在安装界面中选择你想要的语言和其他偏好设置,然后点击"下一步"。
安装Windows7系统:选择安装类型和分区
选择"自定义(高级)"安装类型,然后选择之前为Windows系统腾出的分区作为安装目标。
安装Windows7系统:开始安装
点击"下一步"开始安装过程。稍等片刻,直到安装完成。
完成安装:设置用户名和密码
根据提示输入你希望设置的用户名和密码,然后点击"下一步"。
完成安装:输入Windows7系统的激活密钥
输入你的Windows7系统的激活密钥,然后点击"下一步"。
完成安装:选择计算机名称和网络设置
根据个人喜好设置计算机名称和网络设置,然后点击"下一步"。
完成安装:等待系统配置
稍等片刻,系统会自动进行一些配置和设置,直到最终进入Windows7系统桌面。
安装驱动程序:利用BootCamp助理
打开BootCamp助理,选择"下载Windows支持软件",然后按照提示进行驱动程序的安装。
安装驱动程序:完成安装
安装完驱动程序后,重启你的苹果设备。至此,你已成功在苹果设备上利用镜像文件安装了Windows7系统。
通过本文的详细介绍,相信大家已经掌握了在苹果设备上利用苹果镜像安装Windows7系统的方法。只需要按照步骤一步步进行操作,就可以在自己的苹果设备上轻松地运行Windows7系统了。无论是为了使用特定的软件还是享受不同操作系统带来的乐趣,这个教程都能帮助你实现。祝你安装顺利!