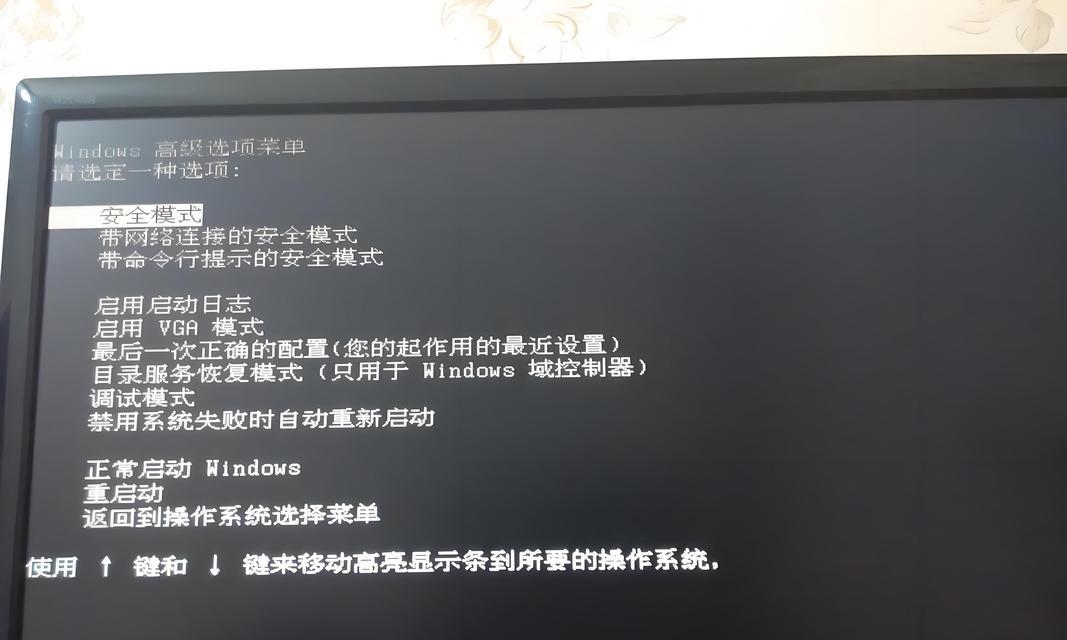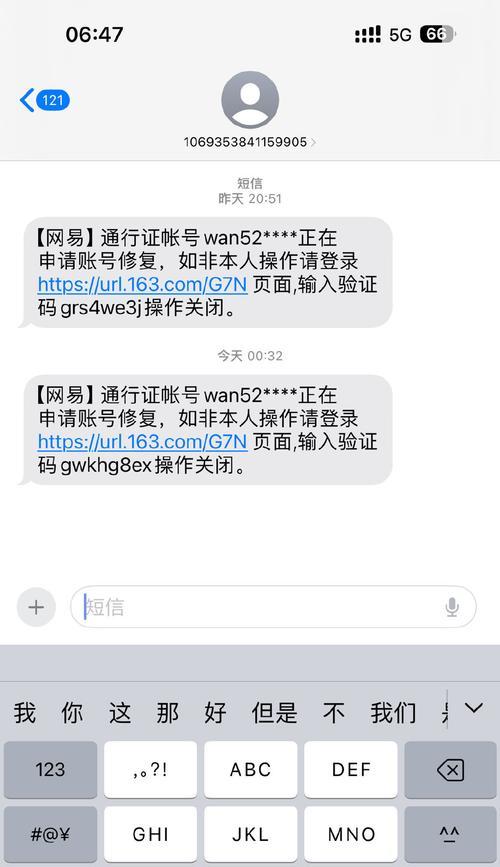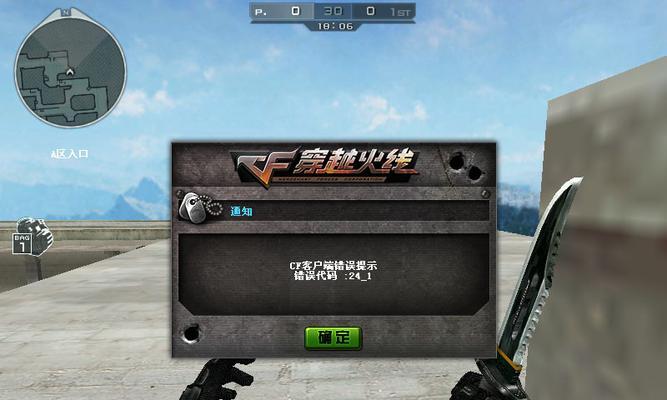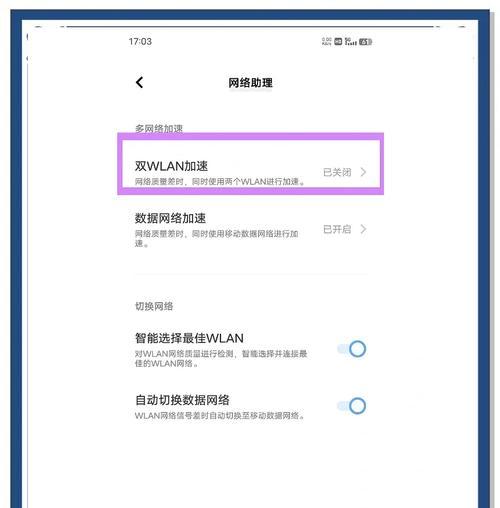在使用Word进行文档编辑和排版时,经常会遇到需要画出一行一行的横线的情况,比如制作表格、添加分割线等。本文将介绍一些简单实用的方法,帮助你轻松掌握横线的绘制技巧。
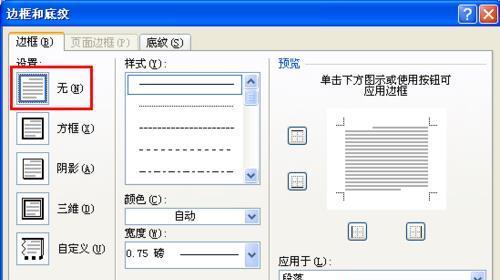
使用“边框和底纹”功能实现横线绘制
在Word中,我们可以通过使用“边框和底纹”功能来实现横线的绘制。在需要添加横线的位置选中一行或多行文本,然后点击“开始”选项卡中的“边框和底纹”按钮,在弹出的菜单中选择“上框线”、“下框线”或“内部框线”等选项即可。
使用快捷键绘制横线
除了使用“边框和底纹”功能之外,我们还可以通过使用快捷键来绘制横线。在需要添加横线的位置选中一行或多行文本,然后按下“Ctrl+Shift+H”快捷键即可添加横线。
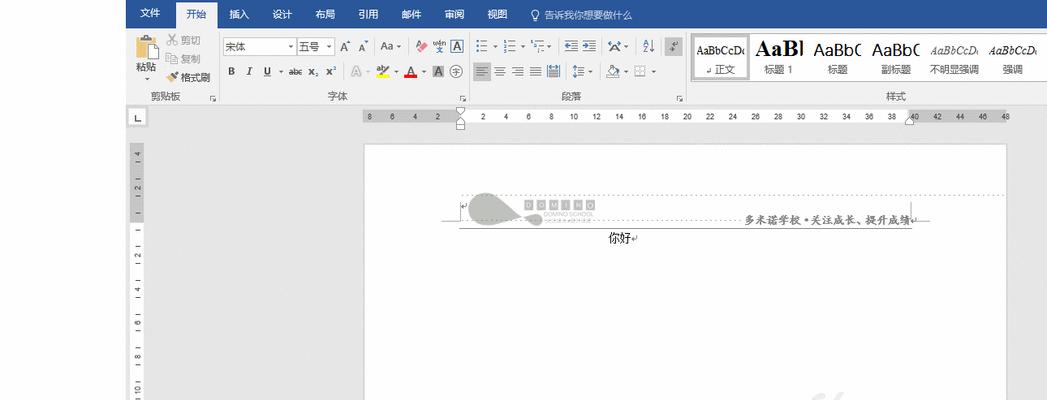
使用绘图工具绘制横线
如果你需要在Word文档中任意位置添加一条横线,可以使用绘图工具进行绘制。点击“插入”选项卡中的“形状”按钮,在弹出的菜单中选择“直线”工具,然后在文档中拖动鼠标绘制出一条横线即可。
使用表格功能实现横线绘制
在制作表格时,我们可以利用Word的表格功能来实现横线的绘制。插入一个表格,然后选中需要添加横线的行或列,点击“布局”选项卡中的“边框”按钮,在弹出的菜单中选择“框线设置”,勾选“内部框线”或“外部框线”即可添加横线。
使用“画图工具”绘制横线
如果你需要在Word文档中添加一条特殊样式的横线,可以使用“画图工具”进行绘制。点击“插入”选项卡中的“形状”按钮,在弹出的菜单中选择“画图工具”选项,然后点击“线条颜色”和“线条样式”按钮来设置横线的颜色和样式,最后在文档中拖动鼠标绘制出一条横线。
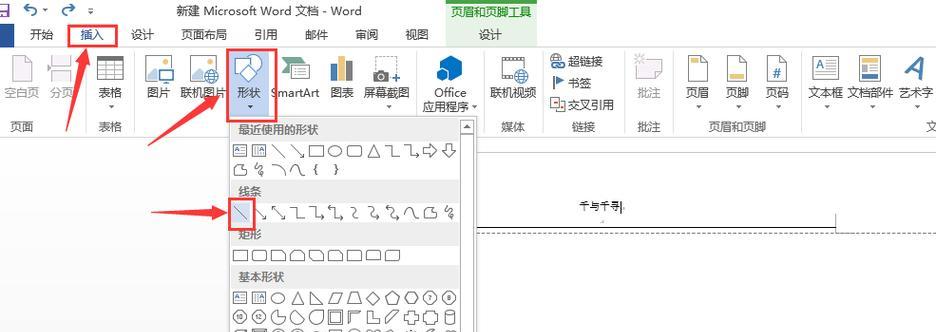
使用“快速样式”功能添加横线
在Word中,我们可以通过使用“快速样式”功能来添加预设的横线样式。在需要添加横线的位置选中一行或多行文本,然后点击“开始”选项卡中的“样式”按钮,在弹出的菜单中选择“横线”样式即可。
使用“画线工具”绘制横线
如果你需要在Word文档中自由绘制一条曲线状的横线,可以使用“画线工具”。点击“插入”选项卡中的“形状”按钮,在弹出的菜单中选择“画线工具”选项,然后在文档中点击鼠标开始绘制曲线状的横线,再次点击鼠标结束绘制。
使用“修订”功能模拟横线效果
在某些情况下,我们可能需要在Word文档中模拟出横线的效果而不是真实绘制一条横线。可以利用“修订”功能实现这个效果。选中需要添加横线效果的文本,然后点击“审阅”选项卡中的“修订”按钮,在弹出的菜单中选择“标记文本”选项,最后选择“横线”即可模拟出横线的效果。
使用文本框绘制横线
如果你需要在Word文档中添加一条横线并且希望它可以随着文本内容自动延伸,可以使用文本框进行绘制。点击“插入”选项卡中的“文本框”按钮,然后在文档中绘制一个适当大小的文本框,最后在文本框中输入一条横线即可。
使用“形状填充”功能绘制横线
在Word中,我们可以使用“形状填充”功能来绘制带有填充效果的横线。点击“插入”选项卡中的“形状”按钮,在弹出的菜单中选择“直线”工具,然后在文档中绘制一条横线,接着点击“形状填充”按钮来选择填充颜色或纹理,最后调整线条宽度和样式即可。
使用“自动形状”功能绘制横线
在Word中,我们可以使用“自动形状”功能来绘制各种特殊样式的横线。点击“插入”选项卡中的“形状”按钮,在弹出的菜单中选择“自选图形”工具,然后在文档中点击鼠标开始绘制横线的形状,再次点击鼠标结束绘制,最后可以通过调整控制点来修改横线的形状。
使用“页边距”功能绘制横线
如果你需要在Word文档的页边距处添加一条横线,可以利用“页边距”功能来实现。点击“页面布局”选项卡中的“页边距”按钮,在弹出的菜单中选择“自定义页边距”选项,然后在“设置”选项卡中调整页边距的数值,接着在“边界”选项卡中勾选“底部边界”或“顶部边界”的“边框”选项即可。
使用“插入形状”功能绘制横线
在Word中,我们可以使用“插入形状”功能来绘制各种特殊样式的横线。点击“插入”选项卡中的“形状”按钮,在弹出的菜单中选择“插入形状”工具,然后在文档中点击鼠标开始绘制横线的形状,再次点击鼠标结束绘制,最后可以通过调整控制点来修改横线的形状。
使用“智能标记”功能绘制横线
在Word中,我们可以使用“智能标记”功能来绘制一些特殊样式的横线。点击“插入”选项卡中的“形状”按钮,在弹出的菜单中选择“智能标记”工具,然后在文档中点击鼠标开始绘制横线的形状,再次点击鼠标结束绘制,最后可以通过调整控制点来修改横线的形状。
通过本文的介绍,我们可以看到,在Word中实现一行一行的横线并不困难。无论是使用“边框和底纹”功能、快捷键、绘图工具还是其他各种方法,都能帮助我们轻松地实现横线的绘制。希望本文对你在使用Word时绘制横线有所帮助。