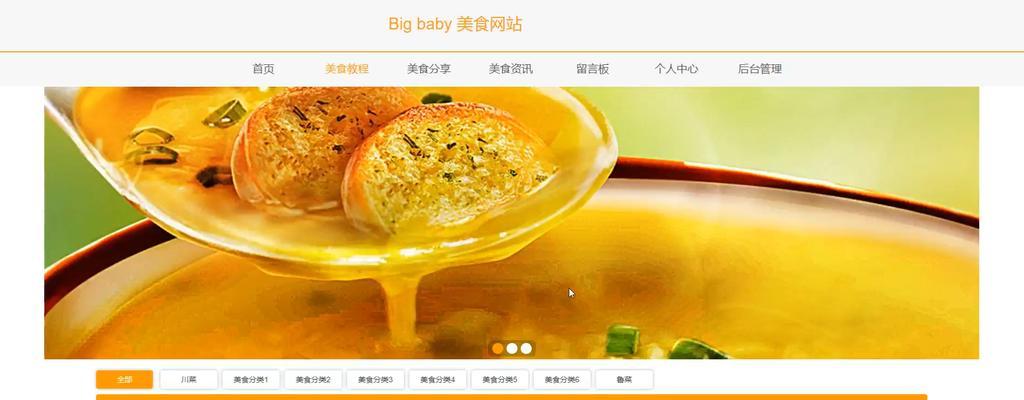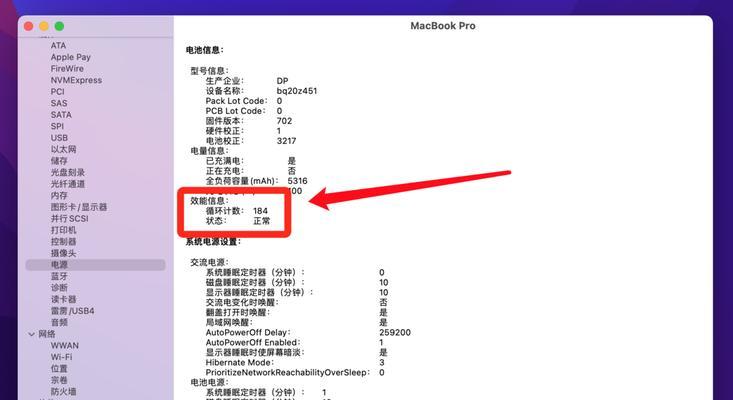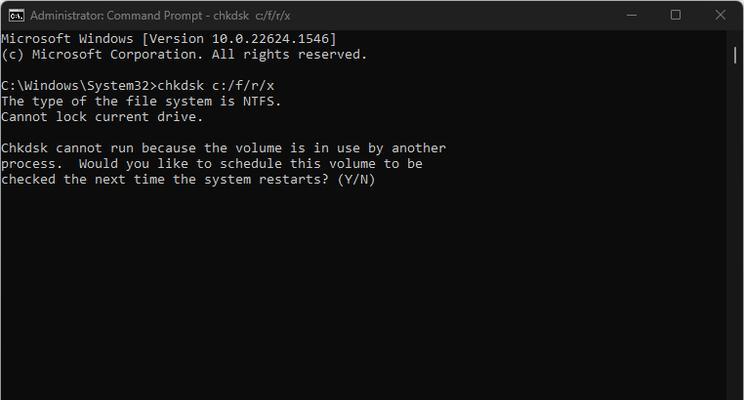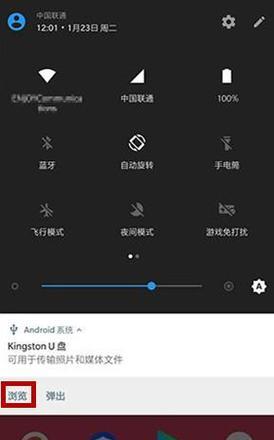电脑在使用一段时间后,系统可能会变得缓慢、出现错误或受到病毒的侵害。这时候,重新安装操作系统是一个解决问题的有效方法。本文将详细介绍如何使用ISO镜像文件来重装系统,让你的电脑焕然一新。
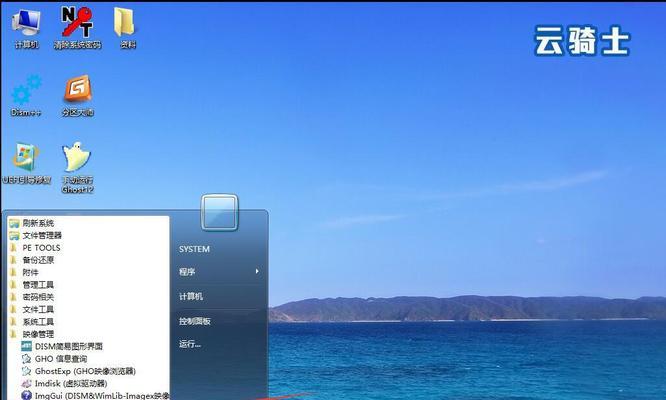
一、下载所需的ISO镜像文件
二、制作启动盘
三、备份重要数据
四、准备重装所需的驱动程序
五、进入BIOS设置
六、从启动盘启动
七、选择安装类型
八、选择系统版本
九、接受许可协议
十、选择安装类型
十一、格式化硬盘
十二、开始安装系统
十三、安装驱动程序
十四、更新系统和安装软件
十五、恢复个人数据和设置
第一段:下载所需的ISO镜像文件
我们需要下载与我们所需的操作系统版本相对应的ISO镜像文件。可以通过官方网站、第三方软件下载站或者其他渠道来获取这些镜像文件。

第二段:制作启动盘
将下载好的ISO镜像文件写入一个可启动的U盘或者光盘中。这样的启动盘可以帮助我们进行系统重装。
第三段:备份重要数据
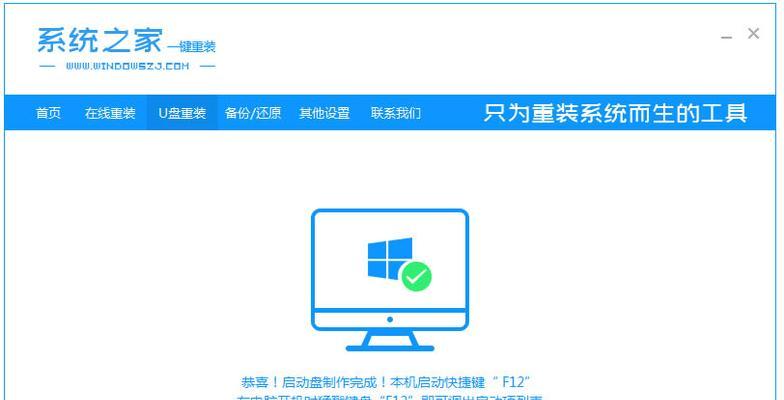
在重装系统之前,务必备份你的重要数据。因为重装系统会清除硬盘上的所有数据,所以为了避免数据丢失,我们需要提前备份到外部存储设备上。
第四段:准备重装所需的驱动程序
在重装系统后,我们需要重新安装相应的驱动程序以确保硬件正常工作。可以通过官方网站或者驱动程序管理软件下载并备份所需的驱动程序。
第五段:进入BIOS设置
重启电脑并进入BIOS设置界面。不同品牌的电脑有不同的进入方式,一般可以在开机时按下F2、F10、Delete等键来进入BIOS设置。
第六段:从启动盘启动
在BIOS设置界面中,找到启动选项,并将启动顺序调整为从USB或光盘启动。这样,我们可以从制作好的启动盘来重装系统。
第七段:选择安装类型
一般情况下,我们可以选择完全自定义安装或者快速安装。自定义安装可以让我们选择安装目标,而快速安装则会使用默认设置进行系统安装。
第八段:选择系统版本
在此步骤中,我们需要选择要安装的操作系统版本。根据个人需求和操作系统的功能,选择合适的版本进行安装。
第九段:接受许可协议
在继续安装之前,我们需要阅读并接受操作系统的许可协议。确保你已经了解了其中的条款和条件,并同意继续进行安装。
第十段:选择安装类型
在这一步中,我们可以选择“新建分区并安装”或者“直接安装到现有分区”等安装类型。根据个人需求和硬盘分区情况,选择合适的安装类型进行安装。
第十一段:格式化硬盘
在这一步中,我们可以选择是否格式化硬盘。如果之前没有备份数据或者想要彻底清除旧系统和数据,可以选择格式化硬盘。
第十二段:开始安装系统
确认以上设置后,我们可以点击“开始安装”按钮来开始系统的安装过程。耐心等待直到安装完成。
第十三段:安装驱动程序
在系统安装完成后,我们需要重新安装之前备份的驱动程序。按照驱动程序的安装提示进行操作,并确保所有硬件正常工作。
第十四段:更新系统和安装软件
安装系统后,我们需要更新系统以获取最新的补丁和功能。此外,我们还可以根据个人需求安装所需的软件。
第十五段:恢复个人数据和设置
在完成系统安装、驱动程序安装和软件安装后,我们可以将之前备份的个人数据和设置恢复到新系统中。这样,我们的电脑就焕然一新了。
通过ISO镜像重装系统,你可以轻松恢复电脑新生。只需要下载所需的ISO镜像文件,制作启动盘,备份数据,准备驱动程序,进入BIOS设置,从启动盘启动,选择安装类型,选择系统版本,接受许可协议,格式化硬盘,开始安装系统,安装驱动程序,更新系统和安装软件,最后恢复个人数据和设置。这些简单的步骤将帮助你重新安装操作系统,让你的电脑焕然一新。