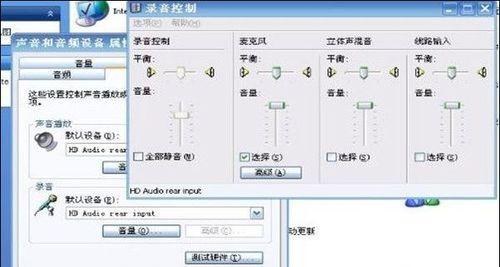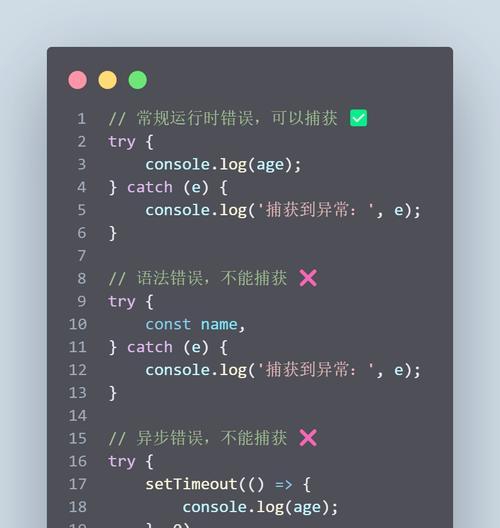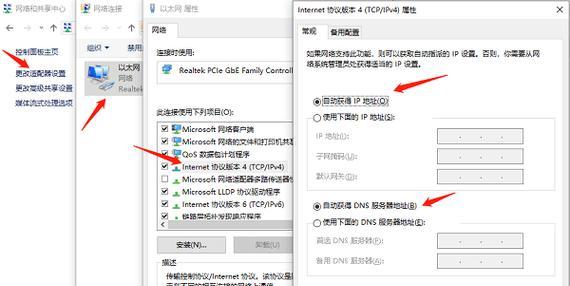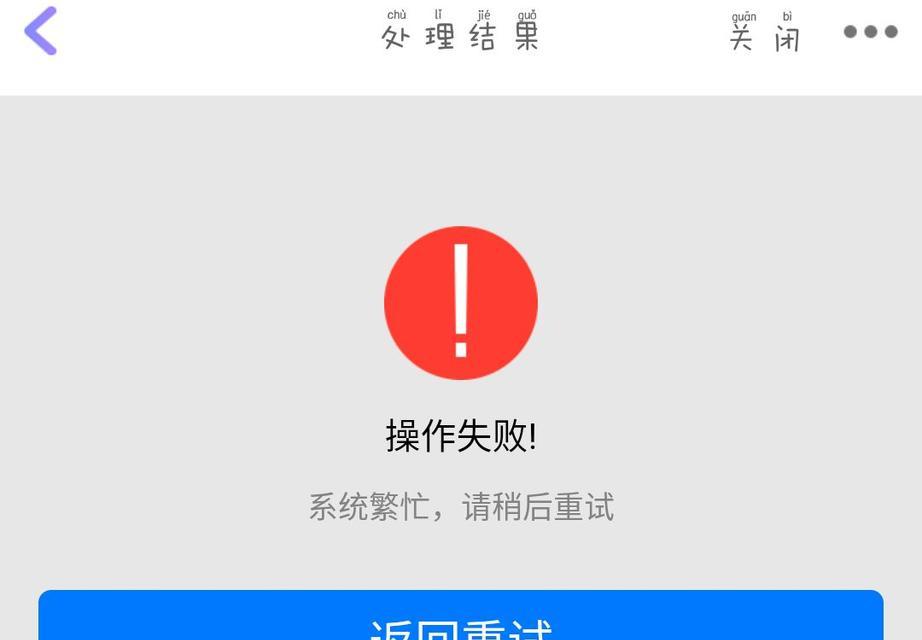在现如今的网络时代,使用摄像头进行视频通话已经成为一种常见的沟通方式。然而,有些用户可能会遇到困惑,不知道如何在Win7笔记本上打开摄像头。本文将详细介绍如何操作,让你轻松启用摄像头。

一:确认摄像头是否存在
你需要确认笔记本是否具备内置摄像头功能。大多数Win7笔记本都具备摄像头,但是还是需要在设备管理器中查看一下是否有摄像头设备。
二:查找设备管理器
点击“开始”按钮,在搜索框中输入“设备管理器”,然后点击搜索结果中的“设备管理器”打开设备管理器窗口。

三:查看摄像头设备
在设备管理器窗口中,找到“图像设备”或“摄像头”一栏,展开该栏目后,如果能够看到摄像头设备,则说明你的笔记本具备内置摄像头。
四:检查摄像头是否启用
如果在设备管理器中找到了摄像头设备,但是其名称前有一个黄色感叹号或问号的标志,说明摄像头设备被禁用了。右键点击该设备,选择“启用”即可。
五:更新摄像头驱动
如果经过以上步骤后摄像头依然无法启用,可能是因为驱动程序过时或损坏。你可以在设备管理器中找到该设备,右键点击选择“更新驱动程序软件”,然后选择自动搜索更新。

六:安装相应的摄像头软件
有些Win7笔记本需要额外安装摄像头软件才能正常使用摄像头功能。你可以在笔记本的官方网站上找到相应的软件下载链接,安装后即可使用摄像头。
七:检查系统隐私设置
如果你在尝试打开摄像头时收到了一个错误消息,可能是因为系统隐私设置限制了摄像头的使用。点击“开始”按钮,搜索框中输入“隐私设置”,然后点击搜索结果中的“隐私设置”打开设置窗口。
八:允许应用程序访问摄像头
在隐私设置窗口中,找到“摄像头”一栏,在下方的应用程序列表中,确保所需的应用程序被允许访问摄像头。
九:使用快捷键启动摄像头
除了在系统设置中启用摄像头外,你还可以使用快捷键来快速启动摄像头。通常情况下,Fn+F8或Fn+Esc组合键可以开启或关闭摄像头。
十:检查网络连接
如果你的笔记本成功打开了摄像头,但是在视频通话中无法正常使用,可能是因为网络连接不稳定导致。确保你的网络连接正常,并尝试重新连接。
十一:检查视频通话软件设置
有些视频通话软件可能会有自己的摄像头设置选项。在软件中找到摄像头设置,并确保选择正确的设备。
十二:重启电脑
如果以上步骤都没有解决问题,你可以尝试重启笔记本。有时候,重启后问题会自行解决。
十三:寻求专业帮助
如果经过以上尝试后依然无法打开摄像头,可能是硬件故障或驱动程序严重损坏。这时候,建议寻求专业人士的帮助。
十四:常见问题解答
Q1:为什么我无法在设备管理器中找到摄像头设备?A1:可能是因为你的笔记本没有内置摄像头。Q2:如何确认笔记本的摄像头型号?A2:可以在设备管理器中找到摄像头设备后,右键点击选择“属性”,在属性窗口中可以找到型号信息。
十五:
通过以上步骤,你应该能够轻松地打开Win7笔记本上的摄像头了。如果仍然遇到问题,建议你查阅相关的用户手册或者联系厂商获取进一步的帮助。记住,打开摄像头只是第一步,你还需要选择适合的软件和网络环境来实现顺畅的视频通话。