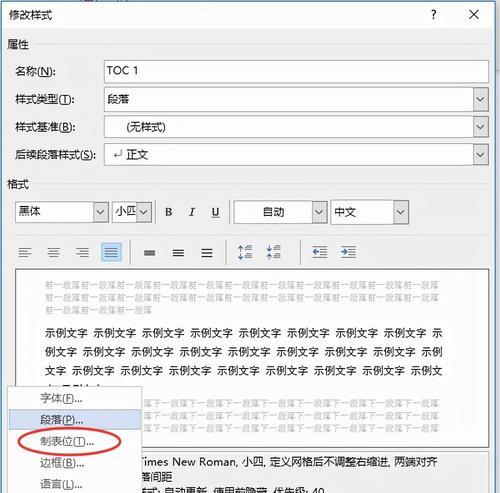在编辑文档时,页码是一个非常重要的元素,可以使读者更方便地阅读并定位到特定的页面。然而,有些情况下我们并不希望目录和首页被编入页码中,本文将介绍如何设置页码以排除目录和首页,并提供一些实用技巧帮助你定制页码样式。
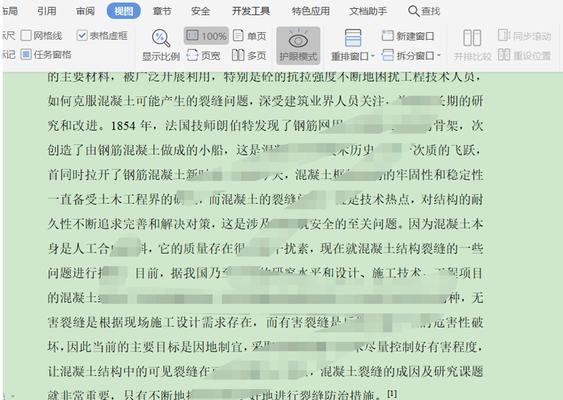
设置目录的页码不可见
在Word文档中,我们通常会使用目录来快速导航到文档中的不同部分。然而,目录页码的可见性可能会干扰整个文档的阅读体验。为了解决这个问题,我们可以通过以下步骤将目录页码设置为不可见。
设置首页不编入页码
在一些文档中,我们希望首页不显示页码。这样可以让文档的开头更简洁清晰。下面是设置首页不编入页码的方法。
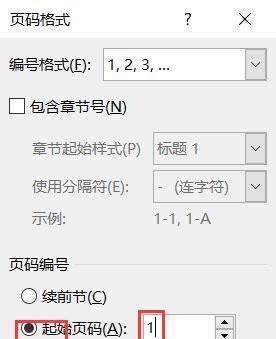
使用分节符进行页码分隔
当我们需要在文档中设置不同的页码样式时,可以使用分节符来分隔各个部分,并对每个部分单独设置页码。下面是使用分节符进行页码分隔的步骤。
定制页码样式
默认情况下,Word会自动为文档添加简单的页码样式,如“1,2,3...”。然而,有时我们希望使用一些特殊的页码样式来增强文档的可读性或美观性。下面是一些定制页码样式的技巧。
在特定页面开始页码
在一些情况下,我们可能需要在文档的某个特定页面开始页码计数。这种情况下,我们可以使用以下步骤来设置特定页面开始页码。
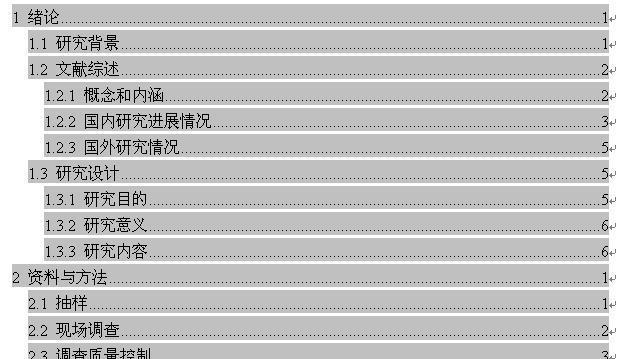
使用罗马数字进行页码标记
有时候,我们希望在文档的某些部分使用罗马数字来标记页码,以增强其美观性。下面是使用罗马数字进行页码标记的方法。
在页脚或页眉中插入页码
Word允许我们在页脚或页眉中插入页码,以便读者能够方便地查看当前页面的页码。下面是在页脚或页眉中插入页码的步骤。
设置不同的奇偶页码样式
有时候,我们希望文档的奇数和偶数页面使用不同的页码样式,以增强其美观性或可读性。下面是设置不同的奇偶页码样式的方法。
调整页码的位置和对齐方式
Word默认情况下会将页码居中显示在页脚或页眉中,但在某些情况下,我们可能需要调整页码的位置和对齐方式。下面是调整页码位置和对齐方式的方法。
设置页码的字体和大小
默认情况下,Word会使用与文档正文相同的字体和大小来显示页码。然而,我们可以根据需要自定义页码的字体和大小。下面是设置页码字体和大小的步骤。
隐藏特定页面的页码
在一些情况下,我们希望特定页面的页码不显示。这种情况下,我们可以通过以下方法隐藏特定页面的页码。
使用字段代码自定义页码样式
如果你对Word提供的默认页码样式不满意,你还可以使用字段代码来自定义页码样式。下面是使用字段代码自定义页码样式的步骤。
设置目录中的页码样式
如果你在文档中使用了目录,并且希望目录中的页码具有特定的样式,那么你可以按照以下步骤设置目录中的页码样式。
避免页码与其他元素重叠
当我们在文档中添加页码时,有时候会发现页码与其他元素(如图片或表格)重叠,影响文档的美观性和可读性。下面是避免页码与其他元素重叠的方法。
通过本文的介绍,我们学习了如何设置页码以排除目录和首页,并了解了一些实用技巧帮助我们定制页码样式。通过灵活运用这些技巧,我们可以更好地掌握页码设置,使文档的阅读体验更加舒适和便捷。记住,在设置页码时,要根据具体的需求和文档内容选择适合的样式,并注意美观性和可读性的平衡。