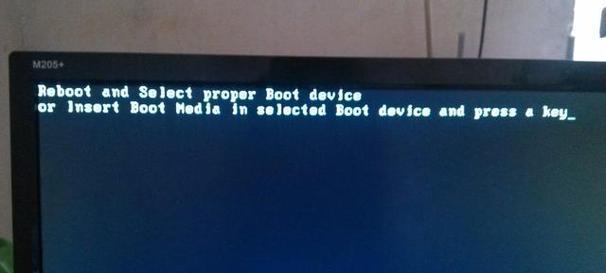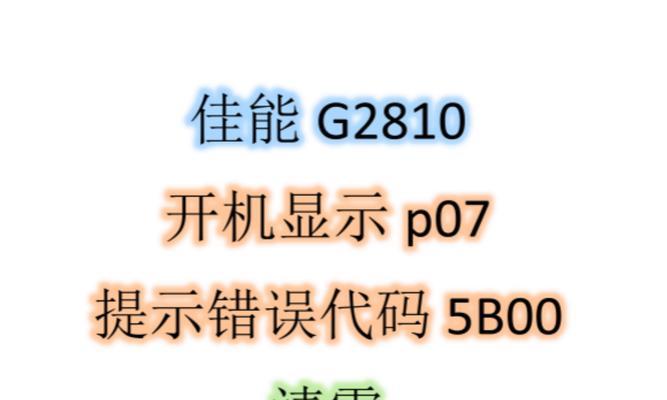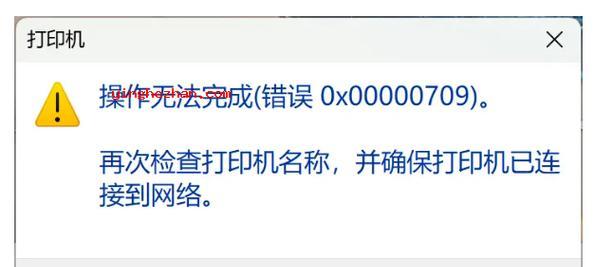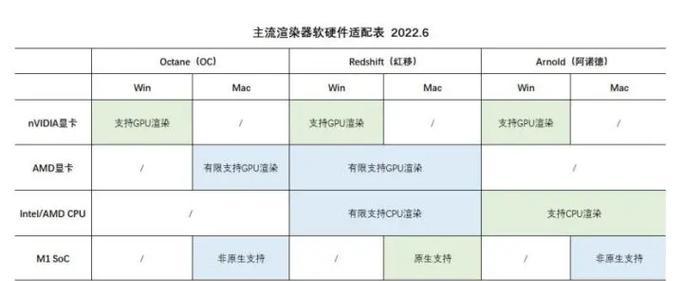在家庭或办公环境中,如果有多台电脑需要使用同一台打印机,那么通过共享打印机的功能可以方便地实现多台电脑的打印需求。本文将详细介绍在Windows10操作系统中如何设置共享打印机。
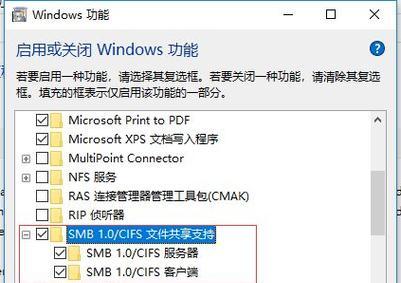
一、检查网络连接
-确保所有电脑连接到同一个网络,并且网络连接正常。
二、安装打印机驱动程序
-确保将打印机正确连接到一台电脑上,并安装好相应的驱动程序。
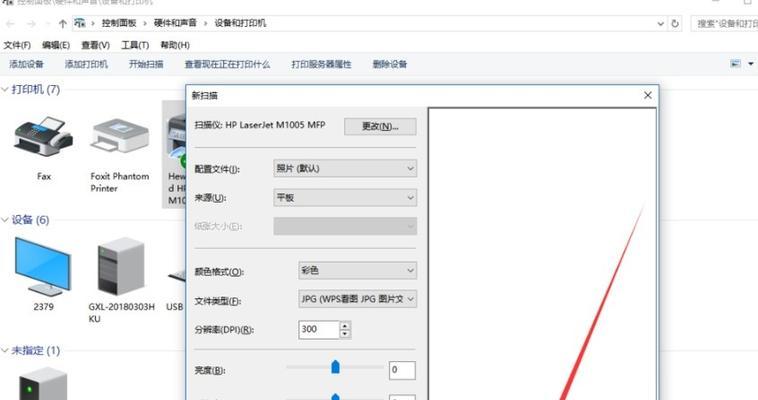
三、打开共享设置
-在Windows10任务栏搜索框中输入“控制面板”,然后点击打开控制面板。
-在控制面板中,选择“网络和Internet”选项。
-在“网络和Internet”选项中,点击“家庭组和共享中心”。
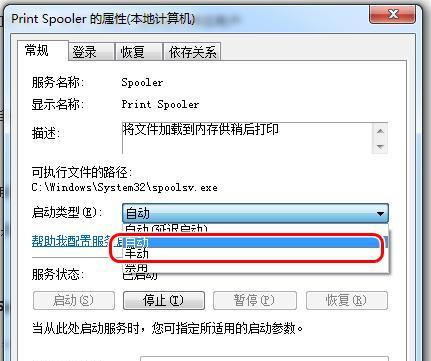
-在“家庭组和共享中心”页面,点击左侧菜单栏中的“更改高级共享设置”。
四、开启文件和打印机共享
-在“更改高级共享设置”页面,找到“文件和打印机共享”部分。
-选择“打开文件和打印机共享”。
五、设置共享权限
-在共享设置页面,选择要共享的打印机,并右键点击。
-在右键菜单中选择“属性”选项。
-在“属性”窗口中,选择“共享”选项卡。
-点击“共享此打印机”,并为打印机设置一个易于识别的共享名称。
六、配置其他电脑连接到共享打印机
-在其他电脑上,点击开始菜单,然后选择“设置”。
-在“设置”页面中,选择“设备”。
-在“设备”页面中,选择“打印机和扫描仪”。
-点击“添加打印机或扫描仪”。
七、搜索并添加共享打印机
-选择“我要安装一个网络、无线或Bluetooth打印机”,然后点击下一步。
-Windows将开始搜索网络中的共享打印机。
-选中要添加的共享打印机,并点击下一步。
-根据系统提示完成安装过程。
八、测试打印
-打开任意一个电脑上的文件,选择“打印”选项。
-在可用的打印机列表中,选择已添加的共享打印机,并点击“打印”。
九、检查共享打印机设置
-如果打印成功,则表示共享打印机设置完成。
-如果打印失败,需要检查网络连接和共享权限等设置。
十、常见问题及解决方法
-如何解决打印机无法被其他电脑搜索到的问题?
-如何解决打印机连接失败的问题?
-如何解决打印机共享权限设置错误的问题?
十一、注意事项
-确保网络连接稳定,以避免影响打印效果。
-注意共享打印机的安全性,设置合适的权限以保护数据安全。
十二、扩展阅读:如何取消共享打印机?
-在控制面板中找到“设备和打印机”选项。
-右键点击要取消共享的打印机,选择“打印机属性”。
-在“共享”选项卡中,取消勾选“共享此打印机”。
十三、扩展阅读:如何更改共享打印机的名称?
-在控制面板中找到“设备和打印机”选项。
-右键点击要更改名称的共享打印机,选择“打印机属性”。
-在“共享”选项卡中,点击“共享此打印机”旁边的“更改共享名称”。
十四、扩展阅读:如何添加其他用户访问共享打印机?
-在控制面板中找到“设备和打印机”选项。
-右键点击共享打印机,选择“打印机属性”。
-在“共享”选项卡中,点击“共享权限”。
-添加其他用户,并设置对应的权限。
十五、
本文详细介绍了在Windows10操作系统中设置共享打印机的方法。通过以上步骤,你可以轻松实现多台电脑共享打印机的需求,提高工作效率。需要注意的是,在设置共享打印机时要确保网络连接正常,并设置合适的共享权限,以保障数据安全和打印效果。