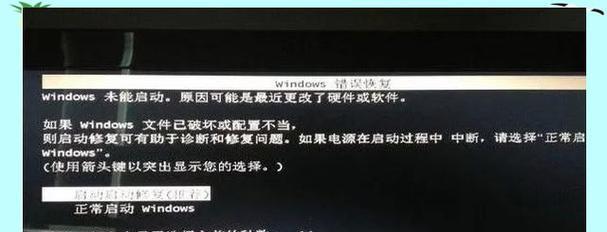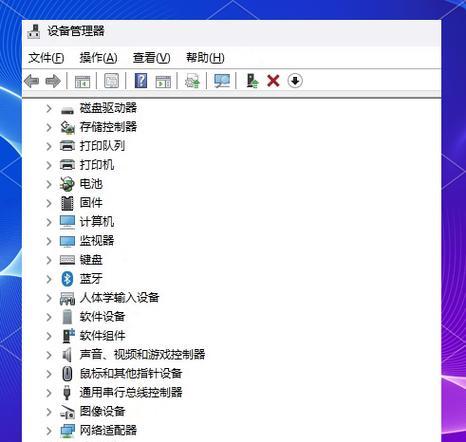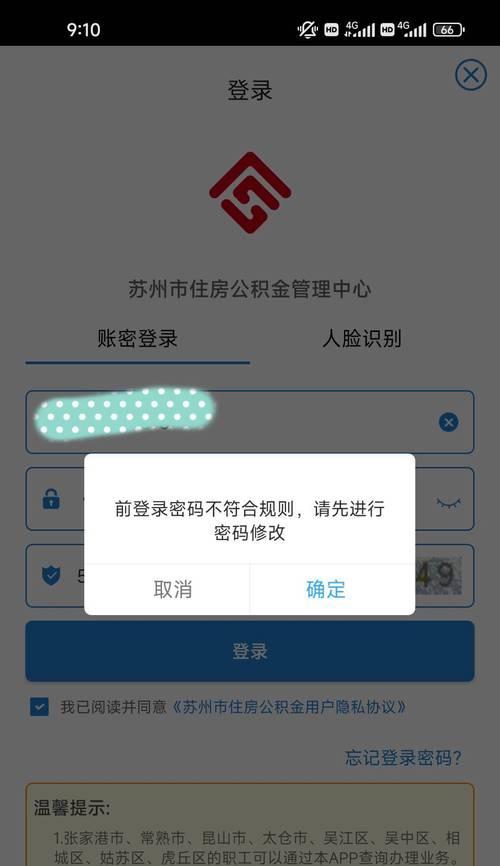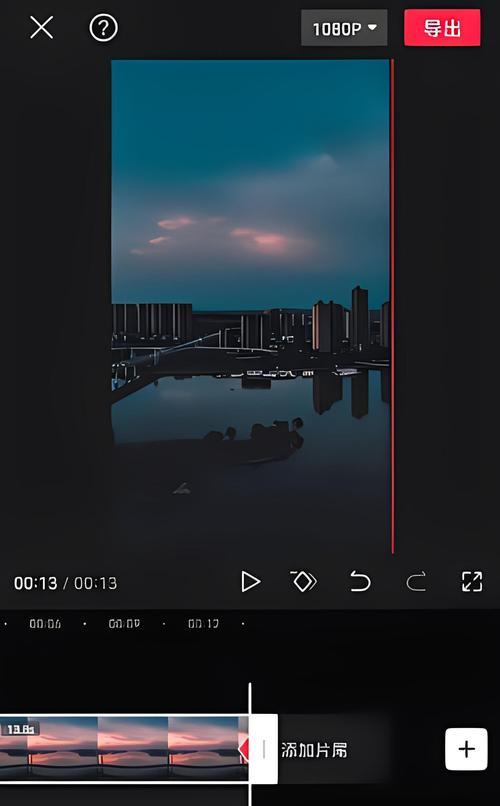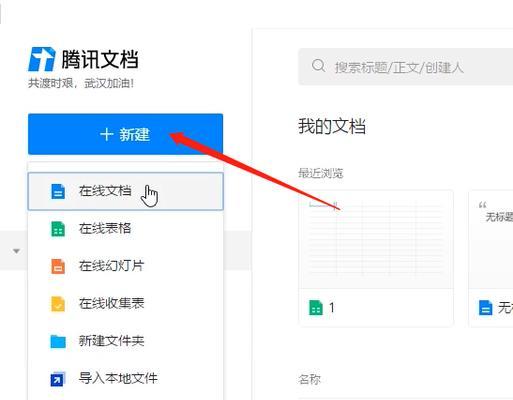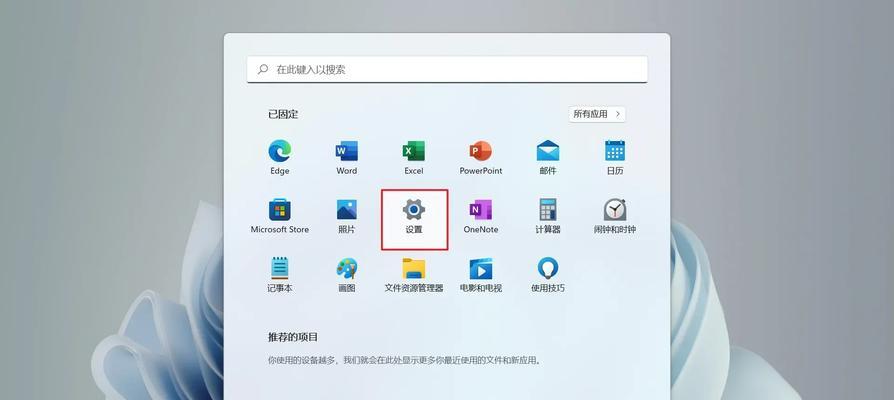在日常使用电脑过程中,我们常常需要重新安装操作系统或修复系统问题,而使用U盘启动并安装系统是一种简便快捷的方法。本文将详细介绍如何制作U盘启动并安装系统,让您轻松解决系统问题或进行系统重装。
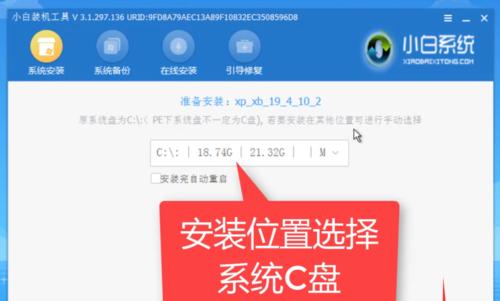
选择合适的U盘
选择一个容量适当且状态良好的U盘,确保其空间足够存储系统镜像文件,并且没有损坏或坏道。
下载系统镜像文件
前往官方网站或其他可信渠道下载您所需要的操作系统镜像文件,确保该文件的完整性以及来源的可靠性。
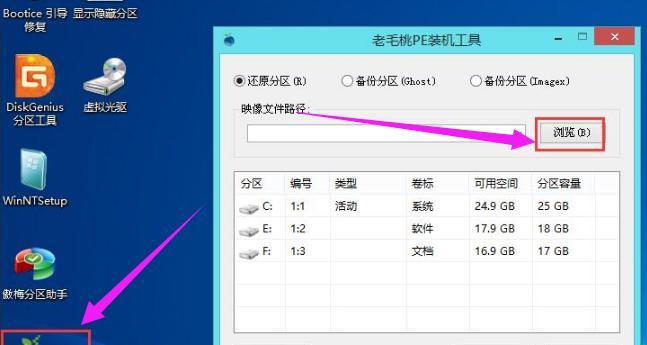
格式化U盘
通过磁盘管理工具将U盘进行格式化,选择FAT32文件系统,并确保所有数据都被删除。
使用工具制作U盘启动
下载并安装一个可靠的U盘启动制作工具,例如Rufus等。打开工具后,选择U盘和镜像文件,并进行相应的设置,如分区类型、启动方式等。
开始制作U盘启动
点击“开始”按钮,等待工具将系统镜像文件写入U盘,并进行U盘启动的设置。
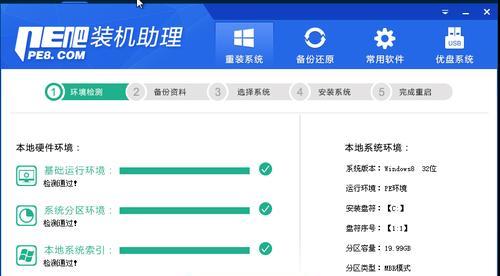
重启电脑并进入BIOS设置
重启电脑,在开机过程中按下相应的快捷键(通常是Del、F2、F10或F12)进入BIOS设置界面。
设置U盘启动优先级
在BIOS设置界面中,找到“Boot”或“启动”选项,将U盘启动设为第一启动优先级。保存并退出BIOS设置。
使用U盘启动
重新启动电脑,系统将会通过U盘启动。在启动过程中按照提示进行操作,选择安装系统或修复系统等选项。
选择安装方式
根据您的需求选择相应的安装方式,如全新安装、升级安装或修复安装等。
按照向导进行操作
根据系统安装程序的提示,选择合适的语言、时区和键盘布局等选项,并按照向导进行下一步操作。
分区和格式化
根据个人需要,对硬盘进行分区和格式化,以便安装系统。
等待系统安装
系统将会自动进行安装过程,您只需要耐心等待,直到安装完成。
重启电脑
安装完成后,系统会提示您重启电脑。请按照提示操作,并拔掉U盘以避免再次启动到U盘中。
系统设置
根据个人需求,完成系统设置,如网络连接、用户账户等。
完成安装
至此,您已成功使用U盘启动并安装了系统,可以开始享受全新的操作系统了!
通过本文的指导,您可以轻松制作U盘启动并安装系统,避免了繁琐的光盘安装过程,解决了各类系统问题或进行系统重装的需求。希望这篇文章对您有所帮助!