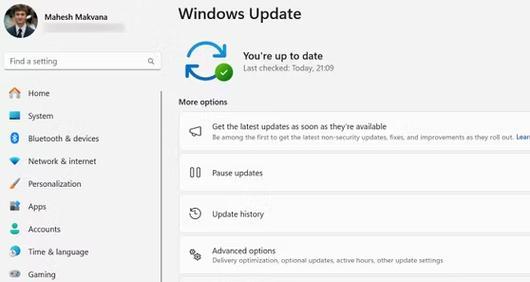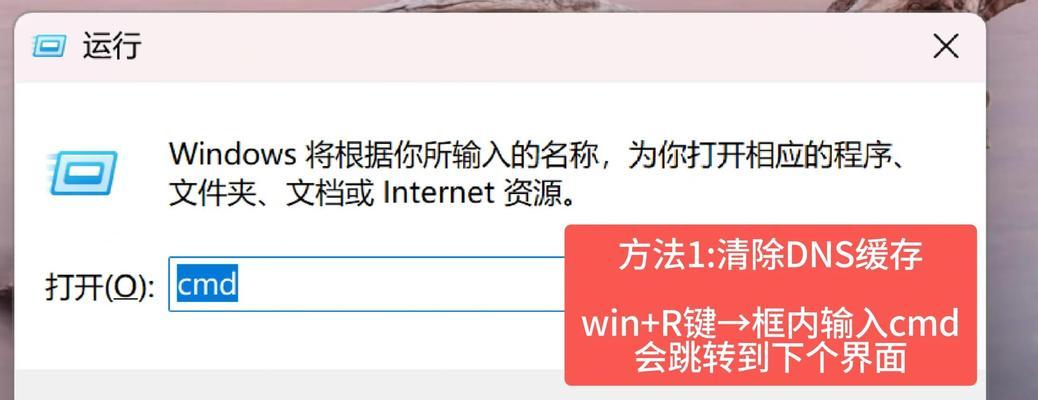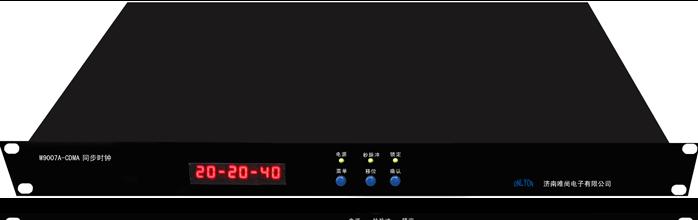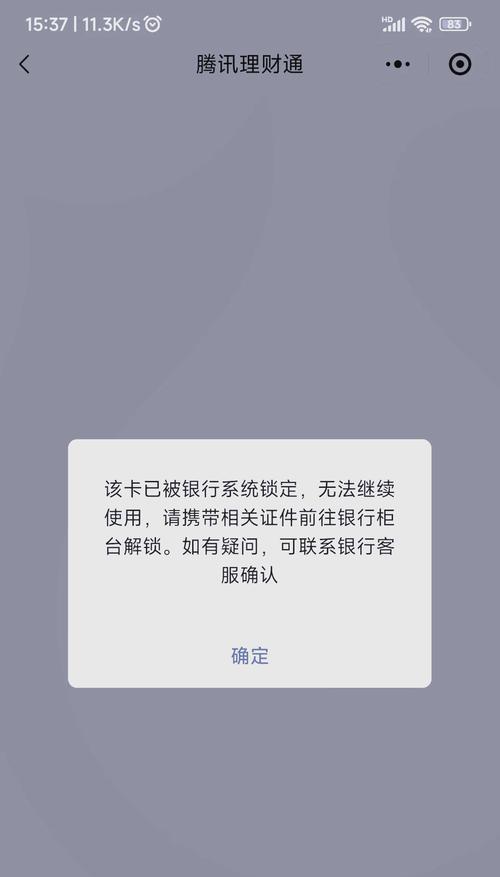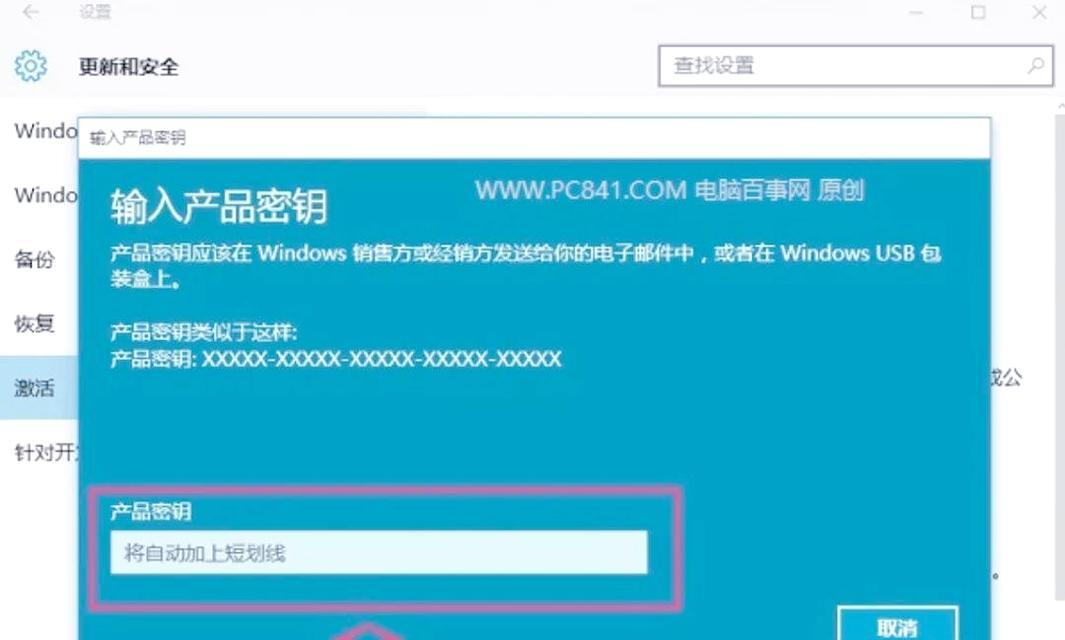在现代办公环境中,文件共享是一个非常常见且重要的需求。在W10系统中,共享文件夹的设置非常简单,只需几个简单的步骤就能实现文件的快速共享。本文将为大家详细介绍如何使用W10共享文件夹功能,让您的工作更加高效。
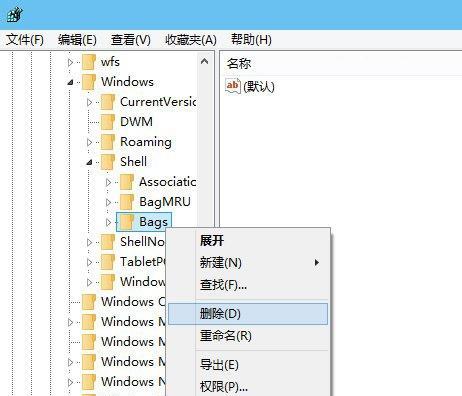
检查网络设置是否正确
1.确认所有计算机连接到同一网络上,确保网络连接正常。
2.确保W10系统的防火墙设置允许文件共享。
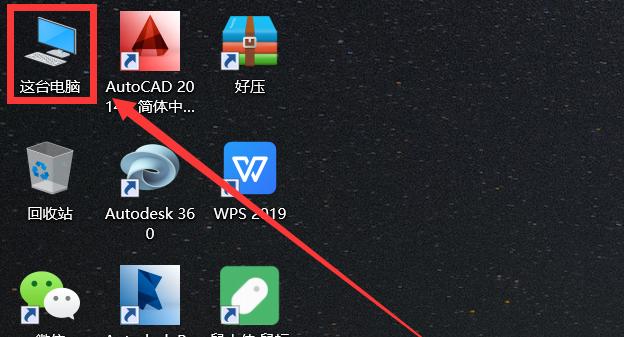
创建共享文件夹
1.打开资源管理器,在要共享的文件夹上点击鼠标右键,选择“属性”。
2.在属性窗口中,点击“共享”选项卡,然后点击“高级共享”按钮。
3.勾选“共享此文件夹”,并在“共享名称”中输入一个易于识别的名称。
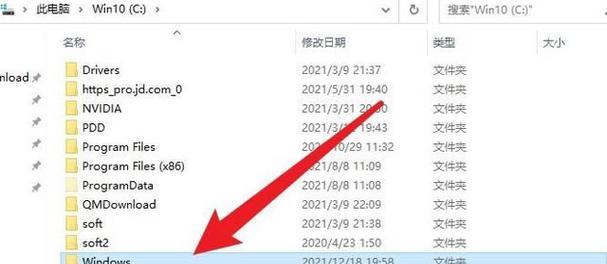
设置共享权限
1.在高级共享设置窗口中,点击“权限”按钮。
2.在权限窗口中,点击“添加”按钮,并输入想要共享的计算机的名称。
3.选择“读/写”权限,然后点击“确定”。
访问共享文件夹
1.在要访问共享文件夹的计算机上,打开资源管理器。
2.在地址栏中输入“\\共享文件夹所在计算机的名称”,然后按回车键。
3.输入访问共享文件夹的计算机的用户名和密码,然后点击“确定”。
映射共享文件夹
1.在资源管理器中,点击“计算机”选项卡,然后点击“映射网络驱动器”按钮。
2.在映射驱动器窗口中,选择一个未使用的驱动器号,并在“文件夹”栏中输入共享文件夹的路径。
3.勾选“重新连接登录时自动连接”,然后点击“完成”。
管理共享文件夹
1.在资源管理器中,右键点击映射的网络驱动器,选择“属性”。
2.在属性窗口中,点击“安全”选项卡。
3.在安全窗口中,可以添加或删除用户,设置他们的权限。
解决共享文件夹访问问题
1.如果无法访问共享文件夹,请检查是否已经正确设置了共享权限和网络连接。
2.如果仍然无法访问,请尝试关闭防火墙或者暂时关闭杀毒软件等安全软件。
使用家庭组共享文件夹
1.在“设置”中,点击“网络和Internet”,然后点击“家庭组”。
2.在家庭组设置中,选择“共享内容”的选项。
3.选择想要共享的文件夹,并点击“下一步”。
共享文件夹的注意事项
1.确保共享文件夹的名称简单明了,易于辨识。
2.定期检查共享文件夹的权限设置,确保只有需要的人可以访问。
3.备份共享文件夹中的重要文件,以防止数据丢失。
共享文件夹的优势和应用场景
1.共享文件夹可以提高团队协作效率,方便快捷地共享文件和资源。
2.在教育机构中,可以使用共享文件夹轻松共享教学资源和资料。
3.在家庭中,可以通过共享文件夹轻松共享照片、视频和音乐等媒体文件。
结语:
通过本文所介绍的W10共享文件夹教程,您可以轻松地设置和管理共享文件夹,实现文件的快速共享。共享文件夹不仅能提高工作效率,还可以在家庭和教育环境中发挥重要作用。希望本文能对您有所帮助,让您的工作和生活更加便捷。