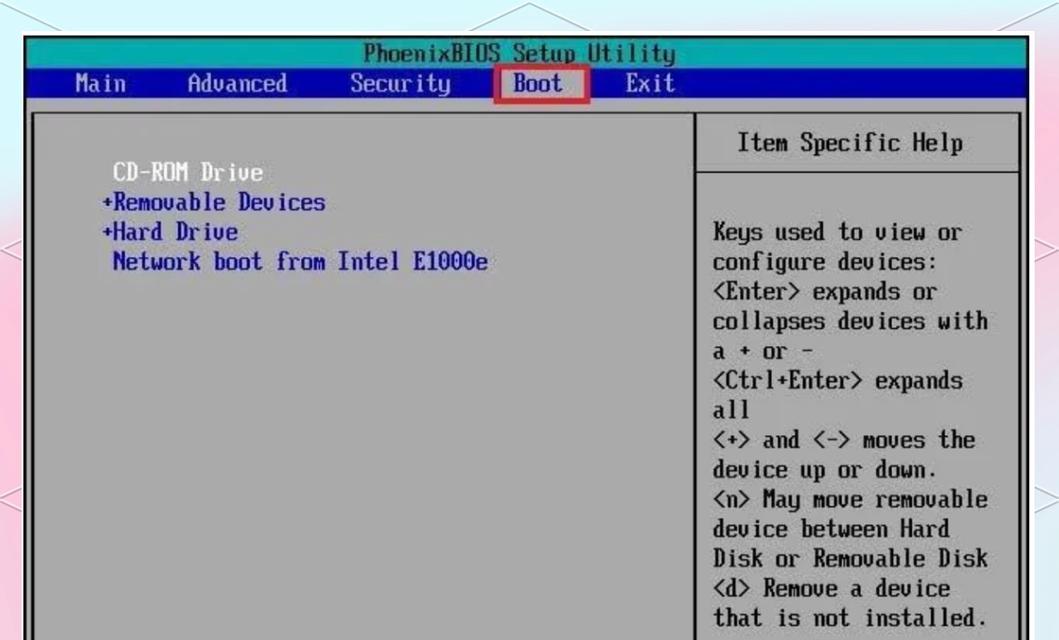在使用电脑的过程中,我们可能会遇到需要重新分区硬盘的情况。无论是为了优化硬盘性能,还是为了安装新的操作系统,重新分区都是一个重要的步骤。本文将详细介绍如何重做系统磁盘分区,提供简明的指导和步骤。

准备工作——备份数据
在开始重新分区之前,最重要的一步是备份你的数据。重新分区可能会导致数据丢失,所以务必提前备份所有重要文件和文件夹。
了解磁盘分区
在开始重新分区之前,了解一下什么是磁盘分区是非常有必要的。磁盘分区是将硬盘划分为不同的部分,每个部分可以独立使用。不同的操作系统和文件系统有不同的要求,所以了解磁盘分区对于使用硬盘非常重要。
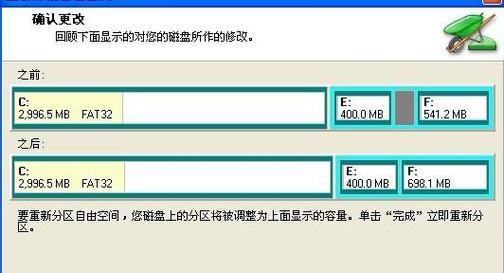
选择适当的工具
选择适当的工具来重新分区是非常重要的。有许多可用的工具可以帮助你完成这个任务,如EaseUS分区助手、MiniTool分区助手等。这些工具提供了简单易用的界面和强大的功能,可以帮助你完成分区任务。
创建备份镜像
在重新分区之前,建议创建一个备份镜像。备份镜像可以帮助你在出现问题时恢复系统和数据。使用工具如EaseUSTodoBackup等可以轻松创建备份镜像。
调整分区大小
重新分区的一个常见需求是调整分区大小。如果你的系统分区空间不足,你可以缩小其他分区,然后将空闲空间合并到系统分区中。使用工具如EaseUS分区助手,可以直观地显示硬盘分区结构,并提供简单的操作来调整分区大小。
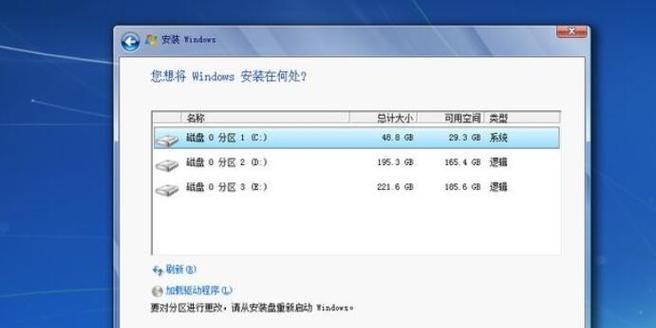
合并分区
如果你有多个相邻的分区,你可以将它们合并为一个大分区。这个操作可以帮助你更好地管理硬盘空间。使用工具如MiniTool分区助手,你只需几个简单的步骤就可以将多个分区合并为一个。
创建新分区
如果你有足够的空闲空间,你可以创建新的分区来存储文件和数据。使用工具如EaseUS分区助手,你可以选择空闲空间并创建一个新的分区,然后将其格式化为合适的文件系统。
格式化分区
在创建新分区或调整分区大小后,你需要格式化分区以使其可用。格式化会清除分区中的所有数据,所以请务必在格式化之前备份重要文件。使用工具如EaseUS分区助手,你可以选择分区并选择适当的文件系统进行格式化。
重建引导记录
在重新分区之后,你可能需要重建引导记录以确保系统能够正常启动。使用工具如WindowsPE或启动修复光盘,可以帮助你修复引导记录并确保系统可以正常启动。
验证分区更改
在完成重新分区后,务必验证分区更改是否成功。你可以检查系统是否能够正常启动,并确保所有文件和数据都在正确的位置。
解决常见问题
在重新分区过程中,可能会遇到一些问题,如分区失败、数据丢失等。本节将介绍一些常见问题的解决方法,帮助你顺利完成重新分区。
小心操作,谨慎处理
在重新分区时,一定要小心操作,谨慎处理每一步。任何错误的操作都可能导致数据丢失或系统无法启动。请按照工具提供的指导和注意事项进行操作。
注意事项
在重新分区前,有几个注意事项需要牢记。确保备份所有重要数据。仔细阅读工具的使用手册并遵循指导。在操作过程中,避免意外关机或断电。
遇到问题时寻求帮助
如果在重新分区的过程中遇到问题,不要惊慌。可以参考工具的帮助文档、论坛或在线社区,寻求帮助和解决方案。还可以考虑咨询专业人士或寻求专业的技术支持。
重新分区是一个重要的任务,需要小心操作和谨慎处理。通过本文所介绍的步骤和工具,你可以轻松地重新分区硬盘,并优化硬盘的性能和存储空间。记住备份数据、选择适当的工具、小心操作,并随时寻求帮助,你将能够成功地重做系统磁盘分区。