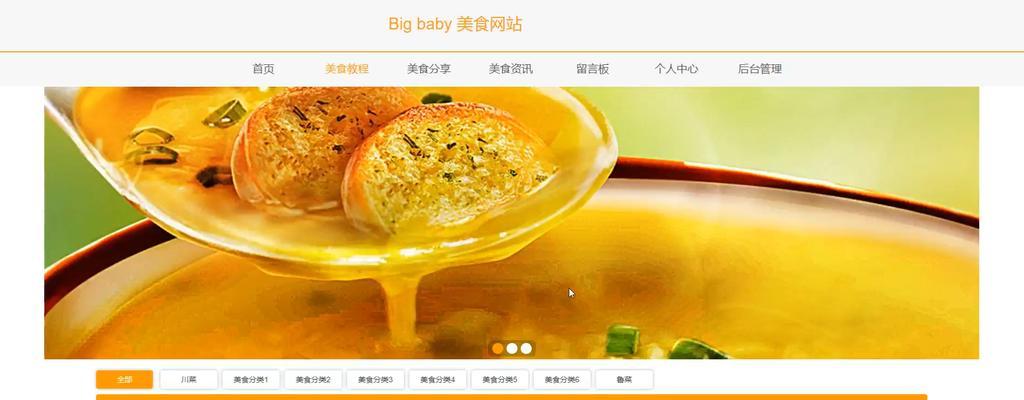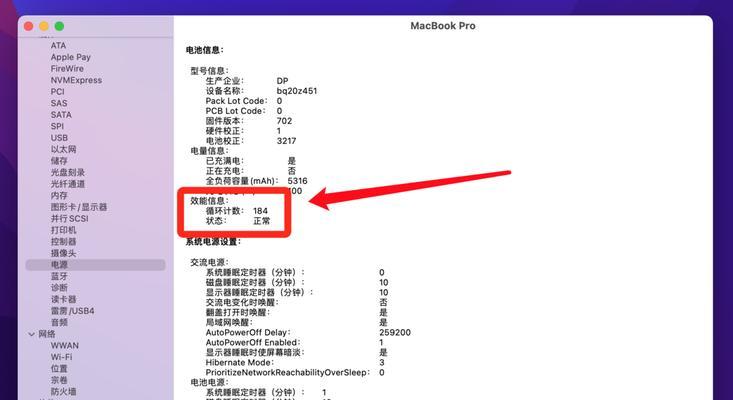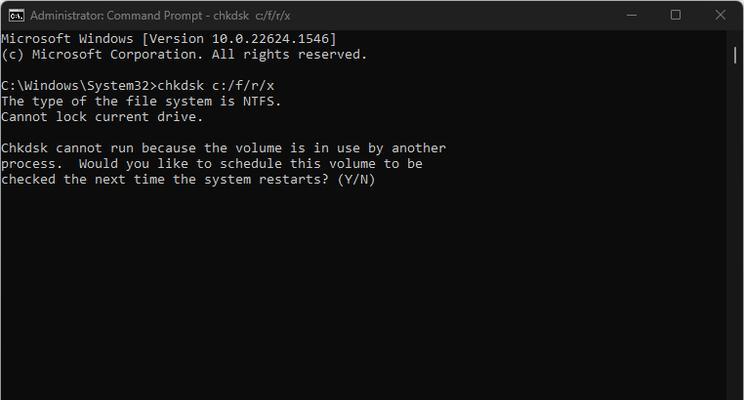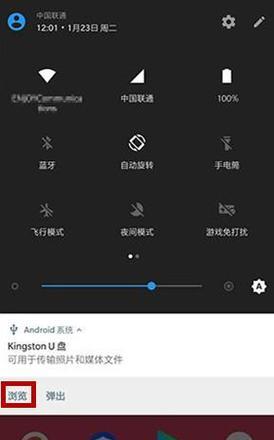在日常使用电脑的过程中,有时候我们需要对硬盘进行重新分区,以满足不同的需求。使用PE工具可以帮助我们方便地进行电脑分区的修改,本文将详细介绍如何使用PE工具来修改电脑分区。
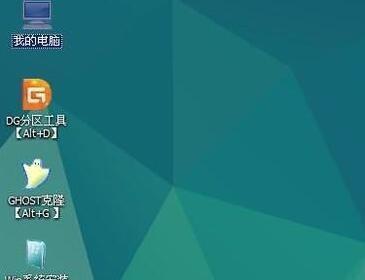
了解PE工具的作用及原理
PE(PreinstallationEnvironment)是一种基于WindowsPE内核的工具,它可以独立运行于计算机上,提供了一个独立的操作系统环境,可以方便地进行硬盘分区等操作。
准备PE启动盘
我们需要准备一个PE启动盘,可以通过下载PE系统镜像文件,然后使用制作工具将其制作成可启动的U盘或光盘。
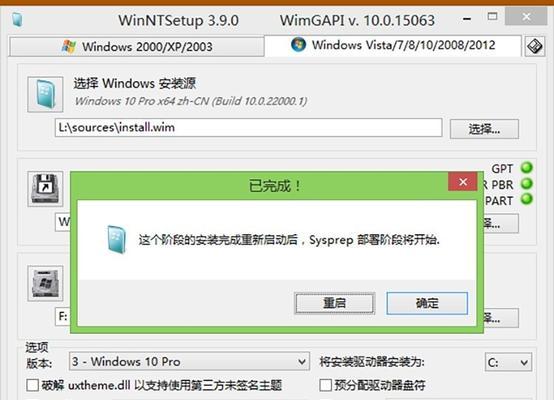
进入PE系统
使用制作好的PE启动盘,将电脑重启,并选择从该启动盘启动,即可进入PE系统。
打开磁盘管理工具
在PE系统中,我们可以找到磁盘管理工具,双击打开该工具。
查看当前分区情况
在磁盘管理工具中,我们可以查看当前电脑的分区情况,包括已有的分区、未分配的空间等。
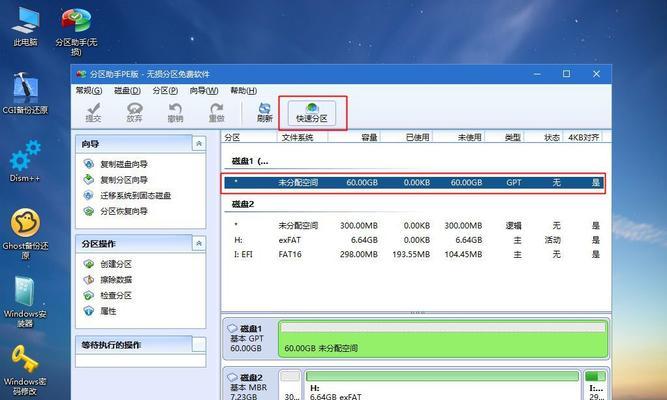
缩小分区容量
如果需要将某个分区缩小,以释放出一部分空间,我们可以右击该分区,选择“收缩卷”选项,然后按照提示进行操作。
扩大分区容量
如果需要将某个分区扩大,以利用未分配的空间,我们可以右击未分配的空间,选择“新建简单卷”选项,然后按照提示进行操作。
合并分区
如果需要合并多个相邻的分区,以获得更大的存储空间,我们可以右击其中一个分区,选择“扩展卷”选项,然后按照提示进行操作。
创建新的分区
如果需要在电脑上创建新的分区,以满足不同的存储需求,我们可以右击未分配的空间,选择“新建简单卷”选项,然后按照提示进行操作。
删除分区
如果需要删除某个分区,以释放出空间,我们可以右击该分区,选择“删除卷”选项,然后按照提示进行操作。
修改分区属性
在磁盘管理工具中,我们还可以修改分区的属性,包括分区类型、文件系统类型等。
保存修改
在进行分区修改之后,记得点击磁盘管理工具界面上的“应用”或“确定”按钮,以保存修改。
重启电脑
完成分区修改后,我们需要重启电脑,此时可以拔掉PE启动盘,重新进入正常的操作系统环境。
检查分区修改结果
在正常的操作系统环境中,我们可以打开磁盘管理工具,检查分区修改的结果是否符合预期。
注意事项及
在使用PE工具修改电脑分区时,需要注意备份重要数据、正确选择操作对象、谨慎操作等。本文详细介绍了使用PE工具来修改电脑分区的教程,希望对大家有所帮助。
使用PE工具来修改电脑分区可以方便快捷地满足不同的存储需求。通过制作PE启动盘、进入PE系统、使用磁盘管理工具进行分区操作等步骤,我们可以轻松完成电脑分区的修改。但在操作过程中要注意备份数据并谨慎操作,以免造成不可逆的损失。