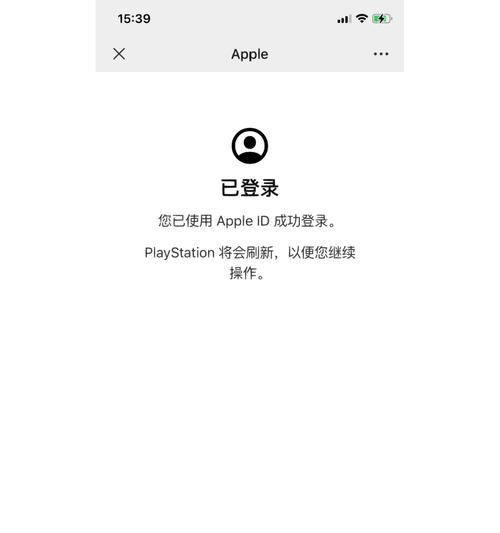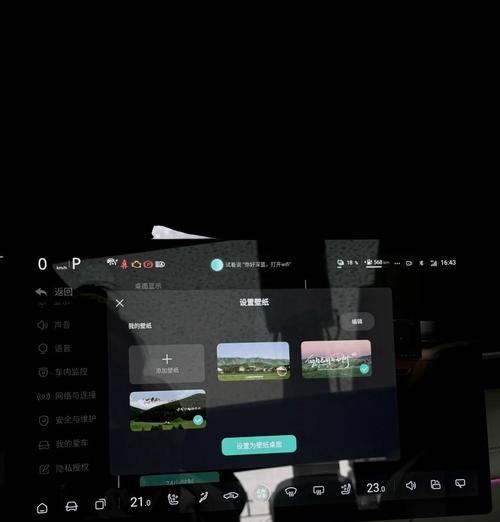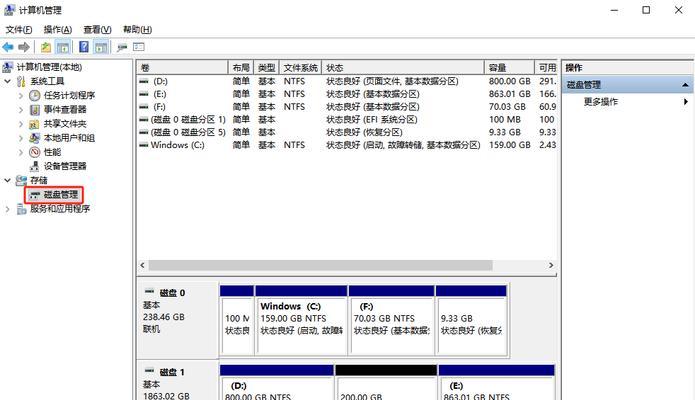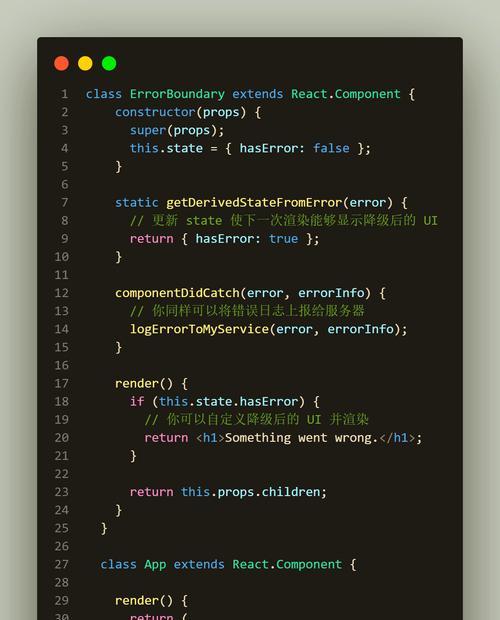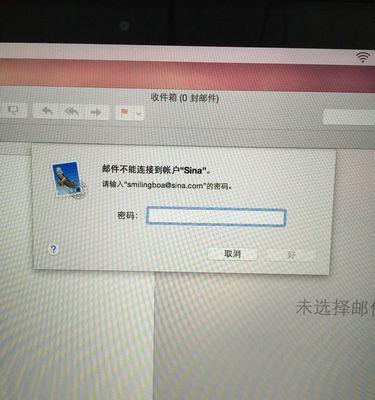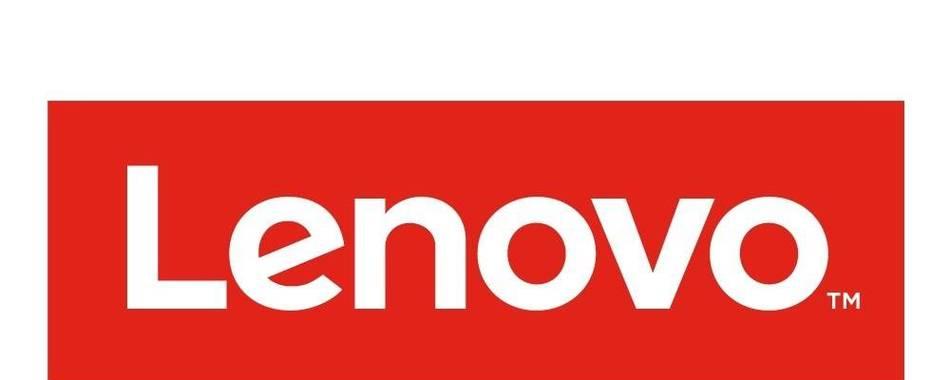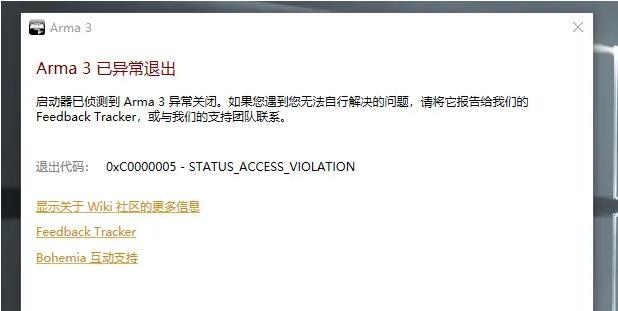随着科技的发展,越来越多的人开始使用U盘来制作启动盘,以便在需要时能够快速地重装操作系统或进行系统修复。而大番薯U盘是一款常用的制作启动盘的工具。本文将为大家介绍使用大番薯U盘制作启动盘的详细教程。

一、选择合适的U盘
在制作启动盘之前,首先需要选择一款适合的U盘。建议选择容量大于8GB的U盘,以确保能够存储足够的系统文件和工具。
二、下载大番薯U盘工具
在制作启动盘之前,需要下载并安装大番薯U盘工具。打开浏览器,访问大番薯官网(www.dafansu.com),点击下载页面上的U盘工具进行下载。
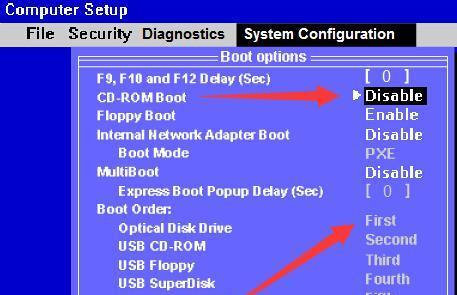
三、插入U盘并运行大番薯U盘工具
将准备好的U盘插入电脑的USB接口,然后双击打开下载好的大番薯U盘工具。在工具界面中选择U盘对应的盘符,并点击开始制作。
四、备份重要数据
在制作启动盘之前,请确保U盘中的重要数据已经备份到其他设备中,因为制作启动盘的过程会格式化U盘,导致所有数据丢失。
五、选择系统镜像文件
在开始制作之前,需要选择相应的系统镜像文件。大番薯U盘工具支持多种常见的操作系统镜像文件,如Windows、Linux等。
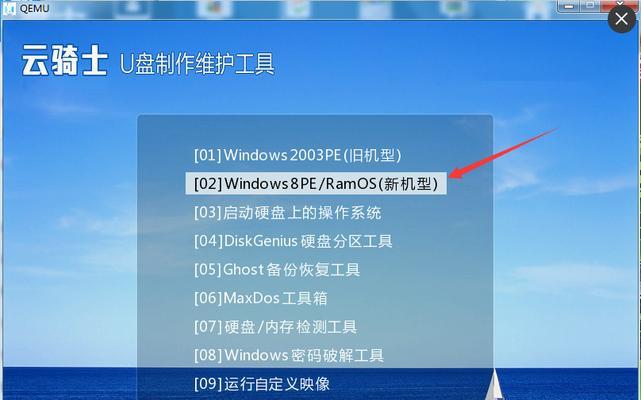
六、开始制作启动盘
确认所选镜像文件后,点击开始制作按钮,大番薯U盘工具将自动下载并制作启动盘。这个过程可能需要一些时间,请耐心等待。
七、制作完成提示
当大番薯U盘工具显示制作完成时,表示启动盘已经制作成功。此时可以拔出U盘,并将其保存在一个安全的地方。
八、启动电脑
将制作好的启动盘插入需要重装或修复的电脑的USB接口。然后重新启动电脑,并按照电脑开机画面上的提示进入BIOS设置。
九、选择从U盘启动
在BIOS设置中找到“启动顺序”或“引导选项”,将U盘设为第一启动项。保存设置后,退出BIOS。
十、重启电脑
重启电脑后,系统将从U盘启动,进入大番薯U盘的界面。根据需要选择相应的操作系统安装或修复选项。
十一、操作系统安装
如果需要安装操作系统,选择相应的安装选项,并根据提示完成操作系统的安装过程。
十二、系统修复
如果需要修复操作系统,选择相应的修复选项,并根据提示进行操作系统的修复。
十三、等待完成
根据选择的选项,等待操作系统安装或修复过程完成。这个过程可能需要一些时间,请耐心等待。
十四、重启电脑
在操作系统安装或修复完成后,大番薯U盘工具会提示重启电脑。拔出U盘,并按照提示重新启动电脑。
十五、完成制作
重启后,你将看到重新安装或修复好的操作系统。至此,使用大番薯U盘制作启动盘的教程已经完成。
通过本文的教程,相信大家已经学会了使用大番薯U盘制作启动盘的方法。制作好的启动盘可以帮助我们在需要时快速地重装操作系统或进行系统修复,提高了计算机维护的效率。希望本文对大家有所帮助!