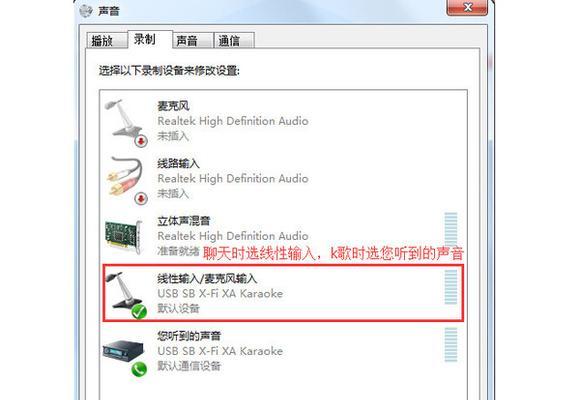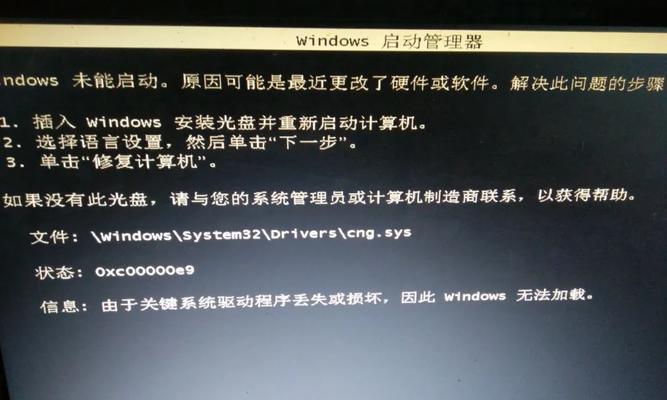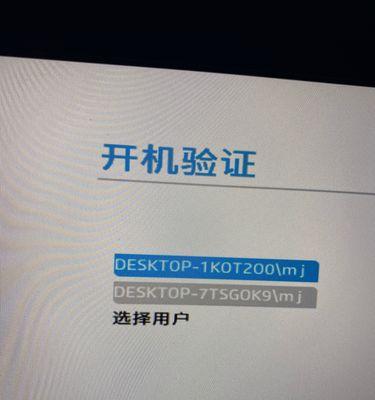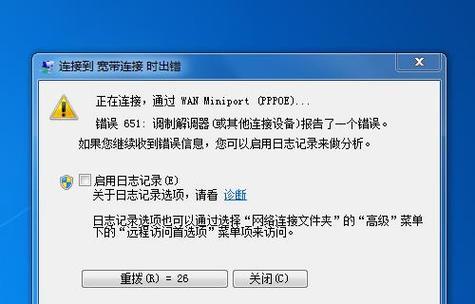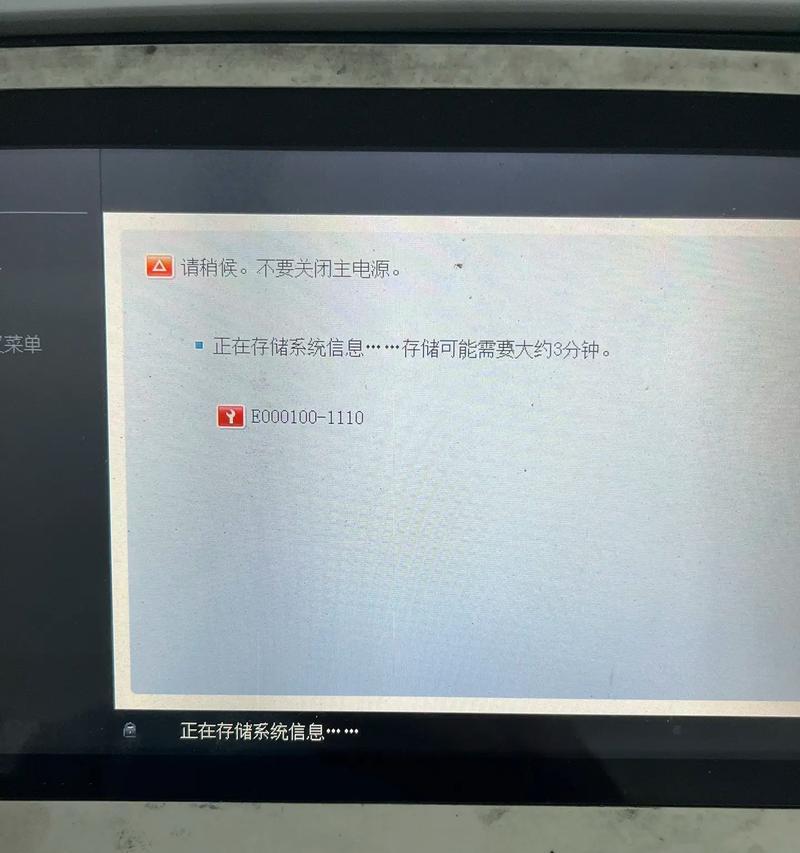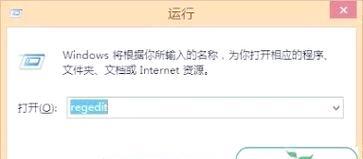随着计算机技术的发展,驱动程序在计算机安装和使用过程中变得愈发重要。为了方便用户,节省时间,使用U盘进行驱动安装成为了一种普遍的做法。本文将详细介绍如何使用U盘进行驱动安装,并提供一些注意事项和常见问题的解决方法。

一、准备工作:获取所需软件和驱动文件
1.确定操作系统和计算机型号,以便下载相应的驱动程序;
2.使用电脑连接网络并打开浏览器,访问厂商官方网站或其他可靠来源,下载所需驱动文件;

3.将下载好的驱动文件保存到一个干净、容量足够的U盘中。
二、格式化U盘:确保U盘可用
1.插入U盘到计算机的USB接口;
2.打开“我的电脑”或“此电脑”,找到U盘的盘符;
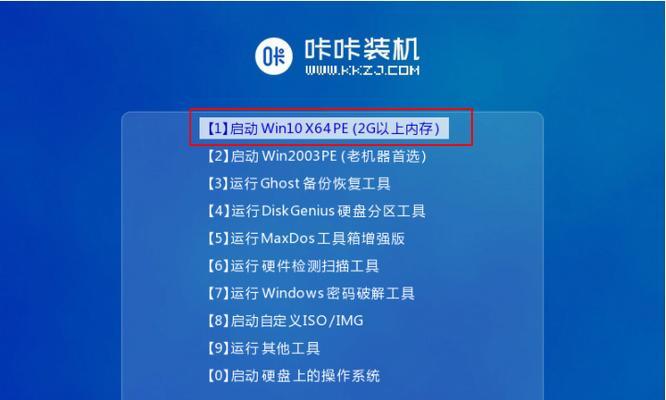
3.右键点击U盘的盘符,选择“格式化”,按照默认设置进行格式化操作,完成后关闭窗口。
三、创建U盘引导盘:使U盘可以引导计算机
1.在浏览器中搜索并下载一个U盘引导盘制作工具;
2.安装并打开该工具,插入已格式化的U盘;
3.在工具界面选择“创建引导盘”、“制作引导盘”或类似选项,根据提示操作,等待制作过程完成。
四、将驱动文件复制到U盘:准备好安装文件
1.打开已经制作好引导盘的U盘,创建一个名为“Driver”或其他易于辨识的文件夹;
2.将下载好的驱动文件解压(如果有压缩包),并复制到刚刚创建的文件夹中;
3.确保所有需要的驱动文件都已复制到U盘中。
五、设置计算机从U盘启动:准备安装环境
1.关机并插入准备好的U盘;
2.启动计算机,进入BIOS设置界面(通常按下F2、F10、Delete键进入);
3.在BIOS设置界面中,找到“Boot”、“启动顺序”或类似选项;
4.将“USB”选项移至首位,确保计算机从U盘启动。
六、开始安装驱动程序:一步步进行安装
1.计算机重新启动后,会自动从U盘启动,进入驱动安装界面;
2.选择要安装的驱动程序,通常是通过光标键上下选择,回车键确认;
3.根据驱动程序的安装向导进行操作,如点击“下一步”、“接受协议”等;
4.等待驱动程序安装完成,并根据提示进行重启。
七、安装完成后的注意事项:确保系统正常运行
1.完成驱动安装后,检查设备管理器中是否存在黄色感叹号或问号;
2.如果有问题,右键点击相关设备,选择“更新驱动程序”或“自动搜索驱动程序”;
3.如果问题依然存在,可尝试重新安装相关驱动程序。
八、常见问题及解决方法:
1.U盘制作引导盘时失败:尝试更换U盘或使用其他制作工具;
2.驱动安装过程中出现错误:检查驱动文件是否完整,重新下载并尝试安装;
3.安装完成后设备不工作:确保驱动程序与操作系统相匹配,尝试重新安装。
九、驱动文件备份与更新:保持系统最新
1.安装完成后,将驱动文件从U盘复制到计算机硬盘的一个备份文件夹中;
2.定期检查厂商官方网站,下载并安装最新的驱动程序;
3.如果出现问题,可以通过还原备份的驱动文件来解决。
十、U盘装机驱动安装的优势:快捷高效省时
1.使用U盘进行驱动安装,无需多次下载和安装,节省时间;
2.U盘便携且容量较大,可以存储多个驱动文件,满足不同型号计算机的需求;
3.驱动文件备份与更新方便,保持系统与硬件设备的最新兼容性。
十一、
使用U盘进行驱动安装是一种简单、高效的方法,能够快速帮助用户完成计算机的驱动安装。然而,在操作过程中仍需注意所下载的驱动程序是否与系统兼容,以及安装后是否正常运行。通过备份和更新驱动文件,可以确保系统的稳定性和性能。对于用户来说,掌握使用U盘装机驱动安装方法将大大提升计算机的使用体验。