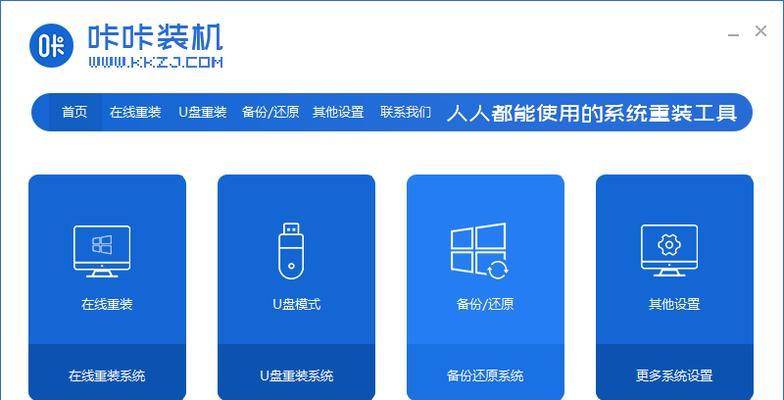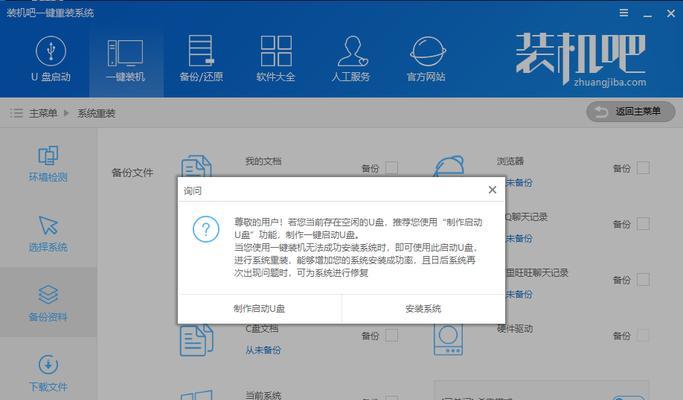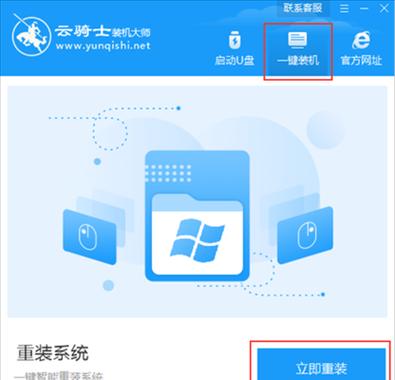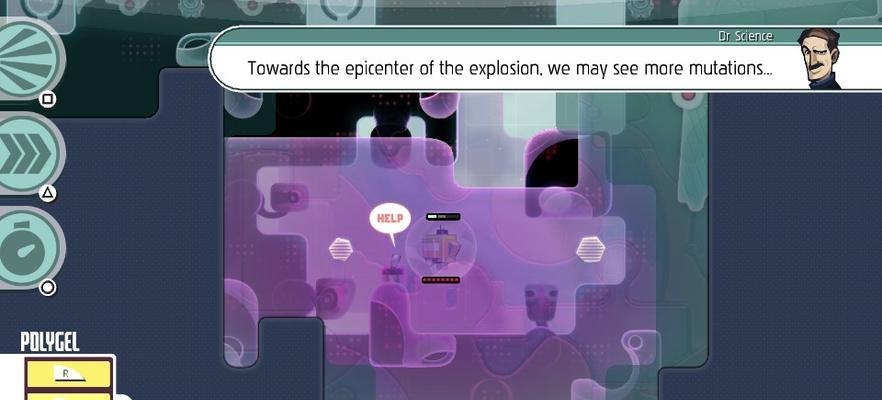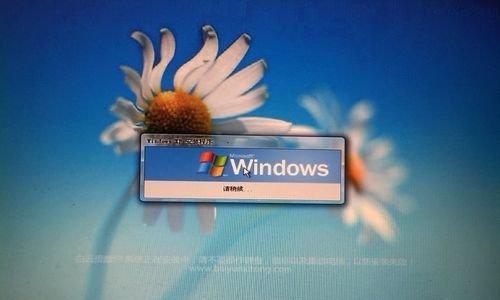随着电脑使用时间的增长,系统常常会出现各种问题,如运行变慢、软件崩溃等。这时候,重装系统就成为了一个解决问题的有效途径。本文将为大家分享一篇简明易懂的光盘重装系统教程,帮助大家轻松搞定系统重装,重新焕发电脑生机。
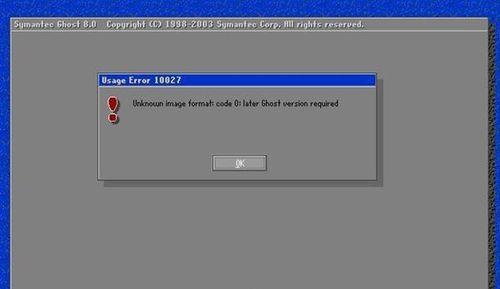
准备工作
在开始进行光盘重装系统之前,我们首先需要备份重要的个人文件和数据,以免在重装过程中丢失。确保自己有一张正版的操作系统安装光盘或者U盘,并且电脑处于正常运行状态。
光盘重装系统的优势
相比于其他方式(如通过U盘安装),使用光盘重装系统的优势在于操作简单、稳定性高以及支持更多的硬件设备。推荐使用光盘进行系统重装。

选择适合的操作系统版本
根据自己的需求和电脑硬件配置,选择适合的操作系统版本。一般来说,个人用户可以选择家庭版或者专业版,而企业用户则可以选择企业版或者旗舰版。
设置电脑启动顺序
在进行光盘重装系统之前,我们需要确保电脑的启动顺序设置正确。一般来说,我们需要将光盘驱动器设置为首选启动设备。具体操作方法可以参考电脑主板的说明书。
启动光盘并进入安装界面
将光盘安装盘放入光盘驱动器,并重启电脑。在启动过程中,按照提示按下相应的按键(通常是F12、F8或者Delete键)进入启动菜单,并选择从光盘启动。

开始安装系统
进入安装界面后,根据提示选择语言、时区和键盘布局等设置。点击“下一步”按钮开始安装系统。
选择安装类型
在安装类型选择界面,我们可以选择进行新安装、更新现有系统或者自定义安装等不同的方式。根据自己的需求选择合适的安装类型,并点击“下一步”。
磁盘分区和格式化
在磁盘分区和格式化界面,我们可以对电脑硬盘进行分区和格式化操作。如果是全新安装系统,可以选择自动分区;如果是更新现有系统,则可以选择保留已有分区。点击“下一步”继续安装。
系统安装
在系统安装过程中,我们只需要耐心等待系统文件的复制、设置的完成即可。这个过程可能需要一些时间,取决于电脑的性能和硬盘的容量。
设置用户账户和密码
在系统安装完成后,我们需要设置用户账户和密码。根据提示输入用户名、密码等信息,并设置密码提示问题。确保密码的安全性,并且记住密码以便以后登录系统使用。
驱动程序安装
在重装完系统之后,我们需要安装相应的驱动程序,以保证电脑的正常运行。可以从官方网站下载最新版本的驱动程序,或者使用驱动精灵等软件进行自动安装。
系统更新和安全设置
为了保证系统的稳定和安全,我们需要及时进行系统更新和安全设置。打开Windows更新,下载并安装系统的最新补丁,同时设置防火墙和杀毒软件以保护电脑免受网络攻击。
恢复个人文件和数据
在重装系统之后,我们需要将备份的个人文件和数据恢复到电脑中。可以通过外接硬盘、云存储等方式将文件复制回电脑,并放置到合适的位置。
重装系统后的注意事项
在重装系统后,我们需要注意安装正版软件、定期备份文件、保持系统干净等一系列注意事项,以保证电脑的长期稳定运行。
系统重装
通过本教程的学习,相信大家已经掌握了光盘重装系统的方法和步骤。在遇到系统问题时,大家可以轻松地进行重装,重新焕发电脑生机,提升工作效率和使用体验。
本文介绍了一篇简明易懂的光盘重装系统教程,通过备份文件、准备安装光盘、设置启动顺序、进行系统安装等一系列步骤,帮助大家轻松搞定系统重装。在实际操作中,一定要注意备份重要文件,选择适合的操作系统版本,并及时安装驱动程序和系统更新,以保证电脑的稳定性和安全性。同时,在重装系统后,我们还需要注意一系列注意事项,以保证电脑的长期稳定运行。