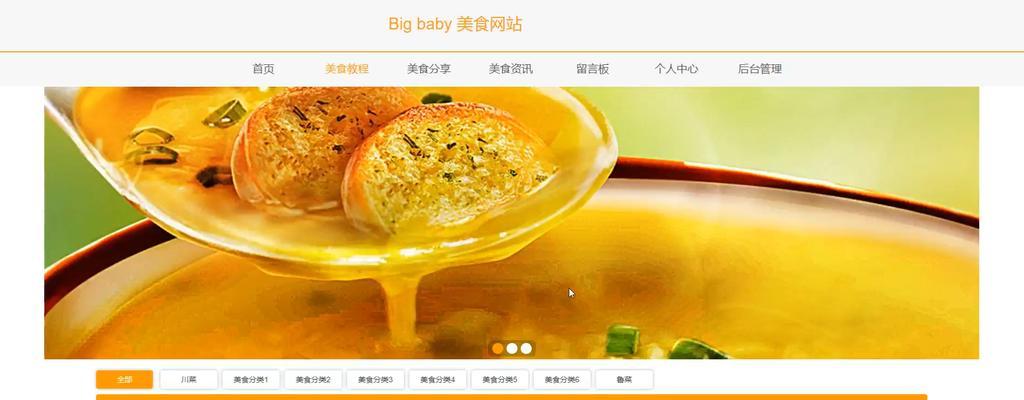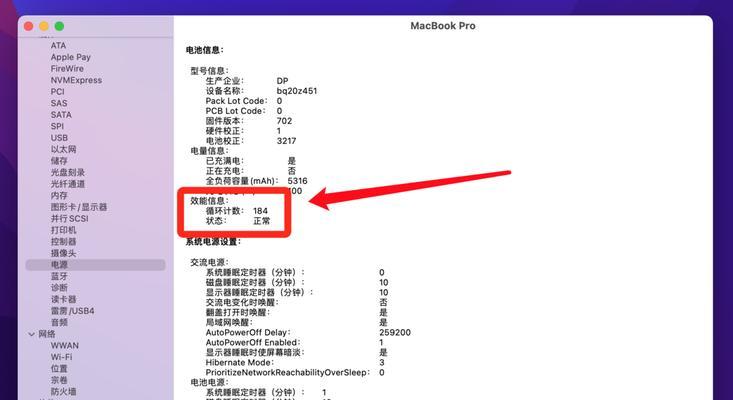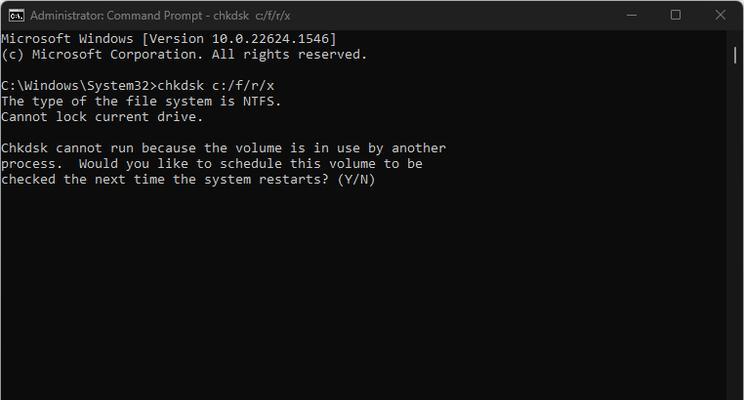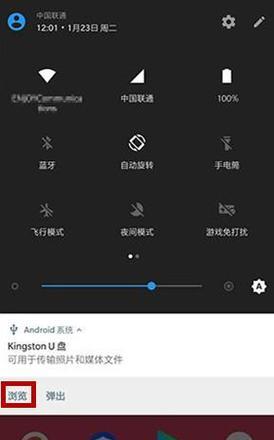在电脑系统崩溃或需要安装新系统时,使用U盘制作U启盘是一种简单、方便、快捷的方法。本文将详细介绍如何使用U盘制作U启盘,帮助读者轻松解决系统问题。
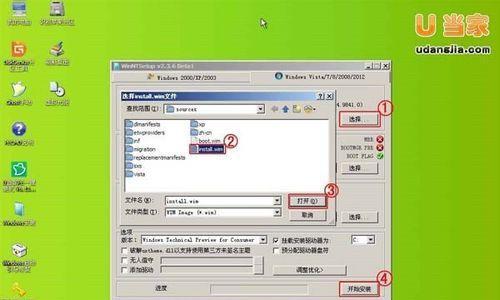
一、准备工作
1.选择合适的U盘:建议使用容量大于8GB、读写速度较快的U盘,确保制作成功。
二、下载U启动盘制作工具
2.1下载U启动盘制作工具:打开浏览器,搜索并下载合适的U启动盘制作工具。
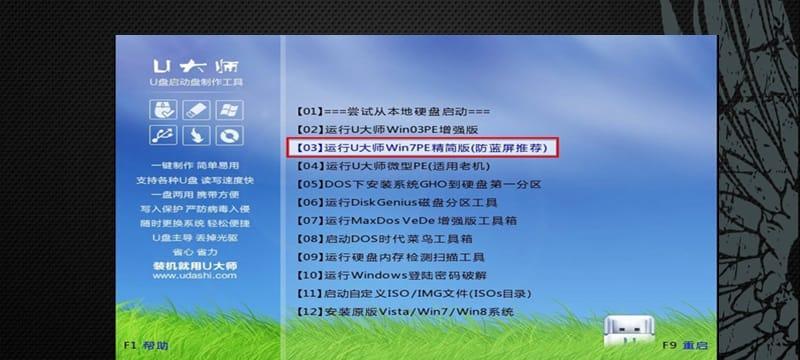
三、插入U盘并运行工具
3.1插入U盘:将准备好的U盘插入电脑的USB接口,确保电脑能够正常识别并打开U盘。
3.2运行工具:双击下载好的U启动盘制作工具,运行该程序。
四、选择系统镜像文件
4.1下载系统镜像文件:根据自己的需求,从官方网站或其他可靠渠道下载合适的系统镜像文件。
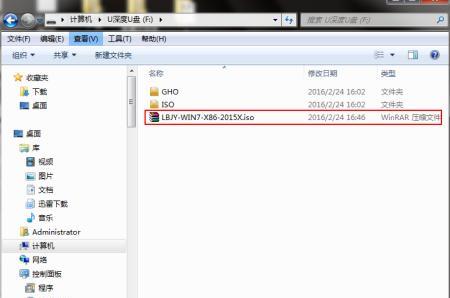
4.2选择镜像文件:在U启动盘制作工具中,点击选择系统镜像文件的按钮,找到并选择下载好的系统镜像文件。
五、制作U启动盘
5.1选择U盘:在U启动盘制作工具中,选择插入的U盘。
5.2开始制作:点击开始制作按钮,等待制作过程完成。
六、设置电脑启动顺序
6.1重启电脑:在制作完成后,重启电脑。
6.2进入BIOS设置:按下开机时显示的按键进入电脑的BIOS设置界面。
6.3调整启动顺序:在BIOS设置界面中,找到启动选项,将U盘设为第一启动项。
七、保存设置并重新启动
7.1保存设置:在BIOS设置界面中,将修改过的启动顺序保存,并退出BIOS设置界面。
7.2重新启动:让电脑按照新的启动顺序重新启动。
八、系统安装与恢复
8.1进入系统安装或恢复界面:根据U启动盘制作工具的提示,进入相应的系统安装或恢复界面。
8.2按照提示操作:根据界面提示,进行系统安装或恢复的相关操作。
九、完成系统安装或恢复
9.1等待安装或恢复:耐心等待系统安装或恢复的过程。
9.2完成操作:根据系统安装或恢复界面的提示,完成相应的操作。
十、拔出U盘并重启电脑
10.1完成安装或恢复:当系统安装或恢复完成后,按照界面提示,拔出U盘。
10.2重新启动电脑:让电脑按照默认启动顺序重新启动。
十一、验证系统是否安装成功
11.1登录系统:根据系统安装完成后的提示,输入相应的账号和密码,登录系统。
11.2检查系统功能:检查系统的各项功能是否正常运行,确保安装成功。
结尾通过本文所介绍的步骤,读者可以轻松地使用U盘制作U启盘,解决系统问题或安装新系统。制作U启盘只需简单的准备工作和操作步骤,即可完成。希望本文对读者有所帮助,能够顺利完成U启盘的制作。