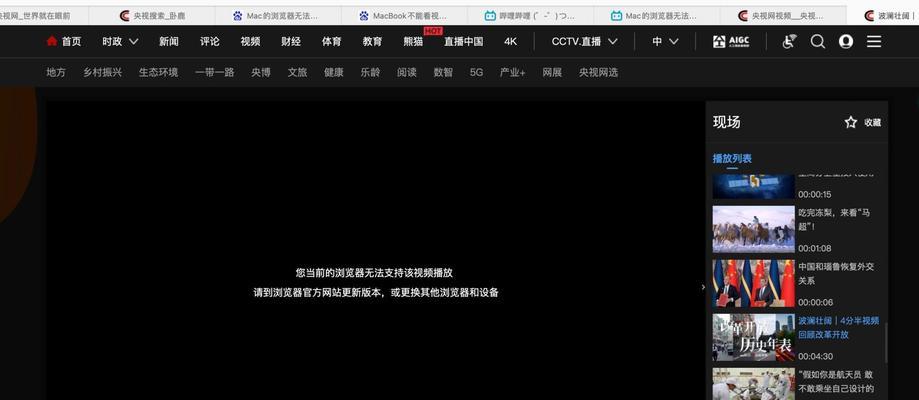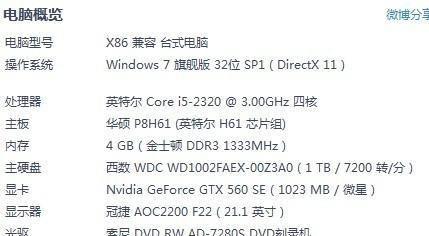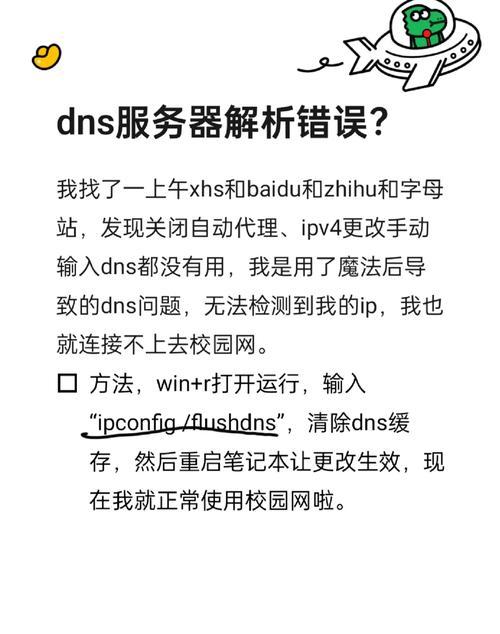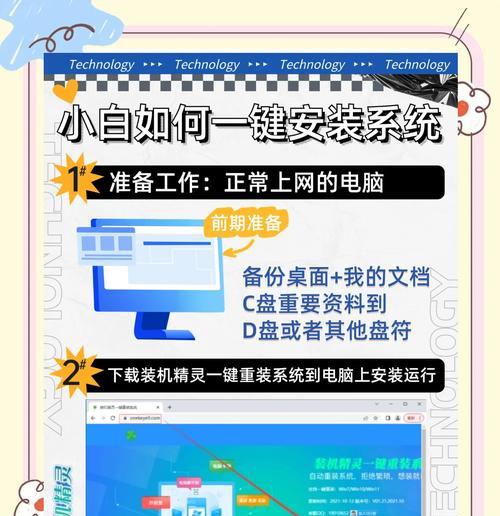在日常使用电脑时,有时我们需要让电脑保持亮屏状态而不锁屏,例如在展示内容、演示报告或远程控制时。本文将介绍如何设置电脑保持亮屏不锁屏的方法,方便用户根据自己的需求进行相应的设置。

禁用屏幕保护功能
通过禁用屏幕保护功能,可以确保电脑在一段时间内没有操作时不会自动锁屏。打开电脑控制面板,点击"个性化",在屏幕保护器选项中选择“无”,然后点击“确定”按钮保存设置。
调整电源计划
根据电脑的电源计划设置,可以实现让电脑一直保持亮屏状态。打开控制面板,选择“硬件和声音”,进入“电源选项”。在电源计划设置中选择“更改计划设置”,将“关闭显示器”和“进入睡眠”设置为“从不”,保存设置即可。
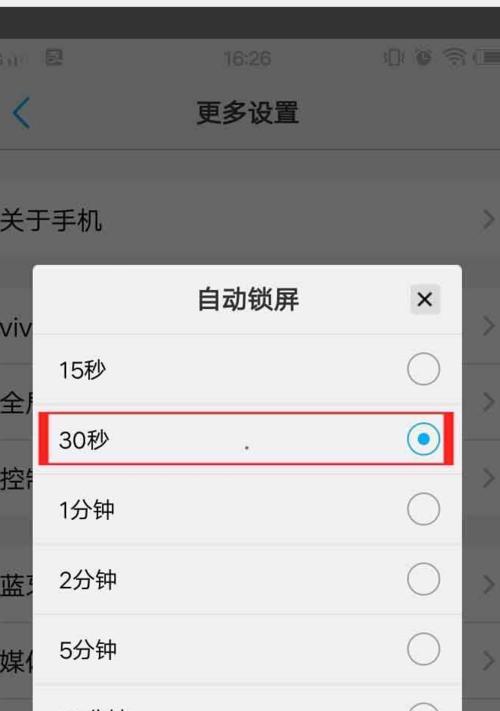
使用第三方软件
除了系统自带的设置,还可以借助第三方软件来实现电脑保持亮屏不锁屏。例如,“Caffeine”等软件可以通过模拟键盘和鼠标输入的方式,阻止电脑进入休眠或锁屏状态。下载并安装这些软件后,根据软件的操作说明进行相应设置即可。
使用常用快捷键
使用快捷键也是一种简单方便的方法来设置电脑保持亮屏不锁屏。例如,在Windows系统中,可以按下“Win”键+“D”键来快速显示桌面,这样可以避免锁屏或进入休眠状态。同时,通过将屏幕亮度调至最高,也可以保持电脑持续显示。
禁用屏幕自动关闭功能
一些笔记本电脑会在合上盖子后自动关闭屏幕。为了让电脑保持亮屏状态,可以禁用此功能。打开控制面板,选择“硬件和声音”,点击“电源选项”,在左侧菜单中选择“选择关闭盖子的操作”,将“合上盖子”选项设置为“无操作”。
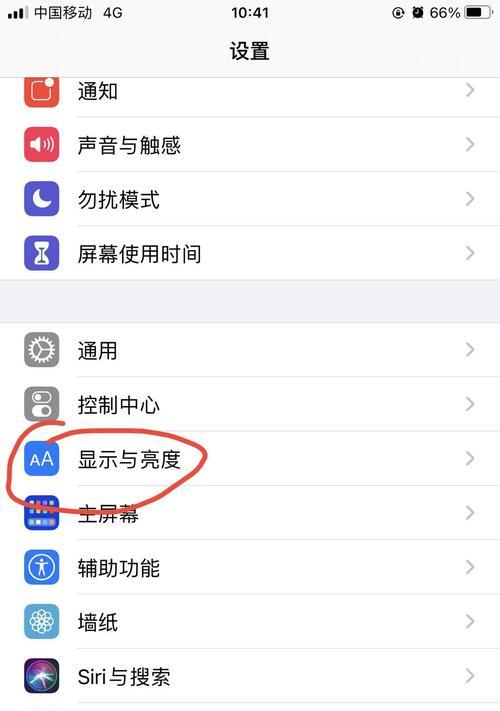
设置屏幕保持时间
在某些情况下,我们只需要延长电脑的屏幕保持时间,而不是让它一直亮屏。在电源选项中,选择“更改计划设置”,将“关闭显示器”选项设置为所需的时间,即可实现屏幕一段时间后自动关闭。
使用屏幕保持工具
除了上述方法,还可以使用专门的屏幕保持工具来实现电脑保持亮屏不锁屏。这些工具通常提供更多的自定义设置,可以根据用户的需求进行相应的调整。下载并安装合适的屏幕保持工具后,根据软件的指引进行设置即可。
阻止休眠模式
某些情况下,即使关闭了屏幕保护和休眠模式,电脑仍可能进入休眠状态。为了防止电脑进入休眠,可以通过在命令提示符中输入“powercfg/hoff”命令来禁用休眠功能。
使用外部设备
通过连接外部设备(如鼠标或键盘)到电脑上,可以模拟用户的操作,避免电脑自动锁屏或进入休眠。将外部设备与电脑连接后,确保其保持活跃状态即可。
使用远程控制软件
如果需要远程控制电脑并保持亮屏状态,可以借助远程控制软件来实现。远程控制软件允许用户从另一台电脑或移动设备上对电脑进行操作,避免了锁屏和休眠的问题。
更新系统驱动程序
有时,电脑锁屏或进入休眠的问题可能与过时的系统驱动程序有关。通过及时更新系统驱动程序,可以解决这些问题,确保电脑正常运行并保持亮屏状态。
调整屏幕保护时间
在某些情况下,用户可能需要让电脑在特定时间后自动锁屏,而不是一直保持亮屏状态。根据自己的需求,调整屏幕保护时间可以实现这一目的。
设置密码保护
为了保护个人隐私和电脑安全,建议在设置电脑保持亮屏不锁屏时开启密码保护功能。这样即使电脑保持亮屏状态,他人也无法直接访问你的电脑。
注意电脑散热
在让电脑长时间保持亮屏状态时,要注意电脑的散热情况,确保电脑不会因长时间运行而过热。及时清理电脑散热口和风扇,并保持电脑通风良好。
通过禁用屏幕保护功能、调整电源计划、使用第三方软件等多种方法,可以设置电脑保持亮屏不锁屏。根据个人需求和实际情况选择合适的方法,并注意保护电脑的安全和散热问题,让电脑持续显示,提高工作效率。