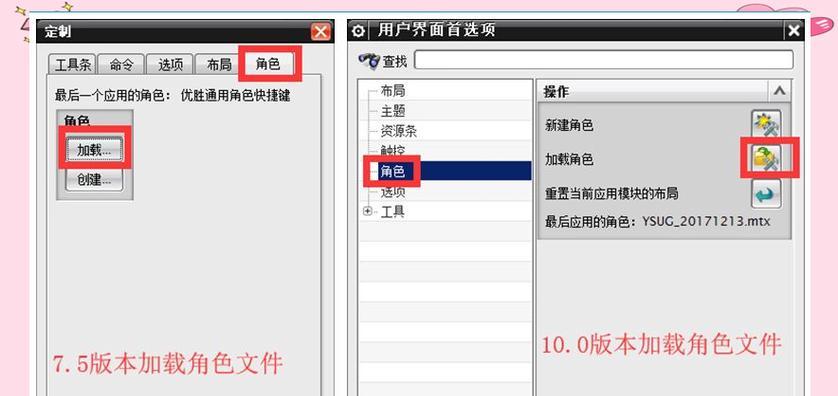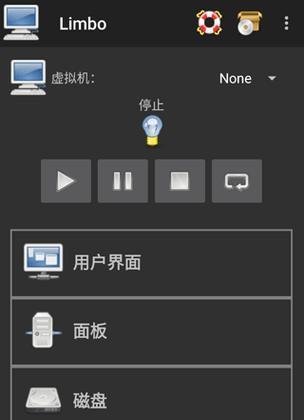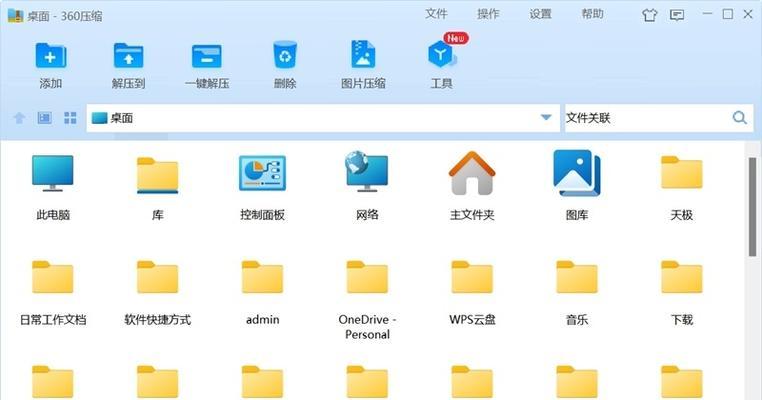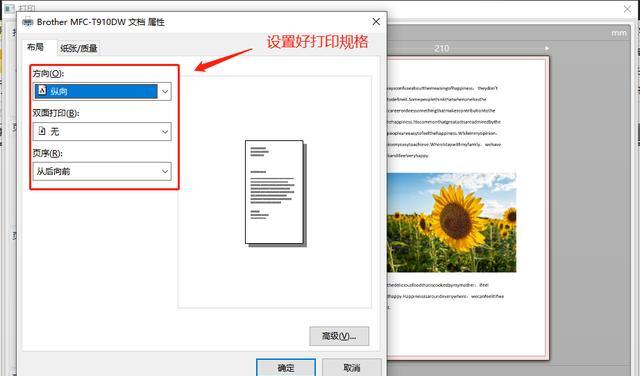重装系统是解决电脑问题的一种有效方法。本文将详细介绍如何重装联顿电脑系统,为你提供一份简单易懂的教程。
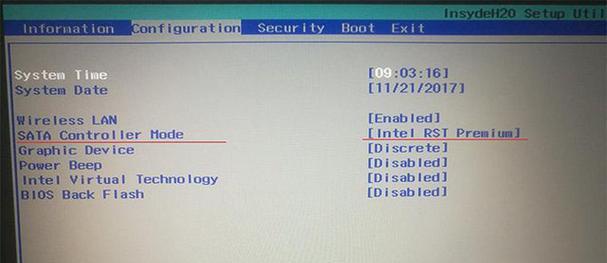
一:备份重要文件
在重装联顿电脑系统之前,首先要备份你的重要文件。连接一个外部硬盘或使用云端存储服务,将你的照片、文档和其他重要文件备份到安全的地方。这样可以避免在重装系统过程中文件丢失的风险。
二:下载联顿官方系统镜像
访问联顿官方网站,找到对应的系统镜像下载链接。确保选择与你的电脑型号和配置相匹配的系统版本。下载完成后,将镜像文件保存到一个易于找到的位置,如桌面或下载文件夹。
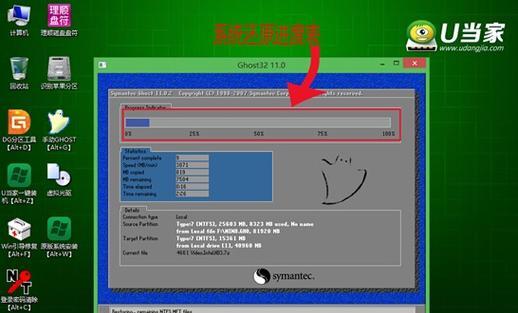
三:创建启动盘
为了重装联顿电脑系统,你需要一个启动盘。插入一个空白的USB闪存驱动器,打开制作启动盘的工具。按照工具的指引,选择之前下载的联顿系统镜像文件和USB驱动器。等待工具完成启动盘的制作过程。
四:进入BIOS设置
重启联顿电脑,同时按下相应的键(通常是Delete、F2或F12)进入BIOS设置界面。在引导选项中,将启动顺序设置为从USB驱动器启动。保存设置并退出BIOS。
五:开始安装系统
重新启动电脑,现在它会从刚刚制作的启动盘启动。按照屏幕上的指示进行操作,选择“安装新系统”选项。接着,选择合适的硬盘分区和系统安装选项。点击“下一步”并等待安装过程完成。

六:设定系统设置
当系统安装完成后,你需要进行一些基本的设定。设置语言、时区、键盘布局等,并创建一个新的用户账户和密码。这些设定可以根据个人喜好进行自定义。
七:安装驱动程序
联顿电脑重装系统后,你需要安装相应的驱动程序。查找联顿官方网站或驱动程序光盘,下载并安装与你的电脑型号和系统版本兼容的驱动程序。
八:更新系统和软件
重装系统后,及时更新联顿电脑的操作系统和软件是非常重要的。打开系统更新设置,检查并安装所有可用的更新。此外,确保安装常用软件,并为其设置自动更新选项。
九:恢复备份文件
在重装系统后,你可以开始恢复备份的重要文件。将之前备份的文件从外部硬盘或云存储中复制到你的联顿电脑中合适的位置。
十:安装常用软件和工具
重新设置系统后,安装常用的软件和工具是必要的。下载并安装你经常使用的办公套件、浏览器、媒体播放器、杀毒软件等。
十一:优化系统性能
为了使联顿电脑的性能达到最佳状态,进行一些优化是必要的。清理垃圾文件、定期进行磁盘碎片整理、禁用不必要的启动项和服务等,都可以提高电脑的运行速度和稳定性。
十二:设定系统备份计划
为了避免将来再次遇到系统问题,设置系统备份计划是明智之举。利用联顿电脑自带的备份工具或第三方备份软件,定期备份你的系统和重要文件。
十三:注意安全防护
在使用联顿电脑时,保持系统的安全是非常重要的。定期更新杀毒软件和防火墙程序,避免点击可疑链接和下载未知来源的文件。
十四:寻求技术支持
如果你在重装联顿电脑系统的过程中遇到问题,不要犹豫寻求技术支持。联顿官方网站提供了丰富的技术支持资源,你可以在论坛上发帖咨询或联系客服解决问题。
十五:
通过本教程,你已经学会如何重装联顿电脑系统。记得备份重要文件、下载官方系统镜像、创建启动盘、进入BIOS设置、安装系统、设定系统设置、安装驱动程序、更新系统和软件、恢复备份文件、安装常用软件和工具、优化系统性能、设定系统备份计划、注意安全防护,并在需要时寻求技术支持。重装系统可以使你的联顿电脑恢复到最佳状态,让你畅享高效的电脑使用体验。