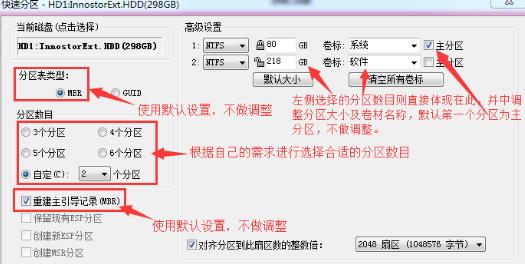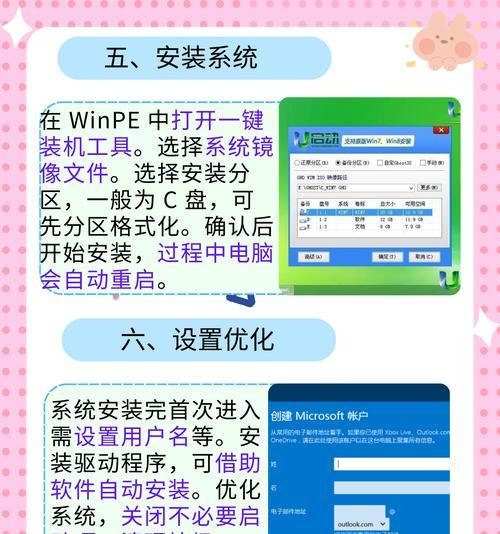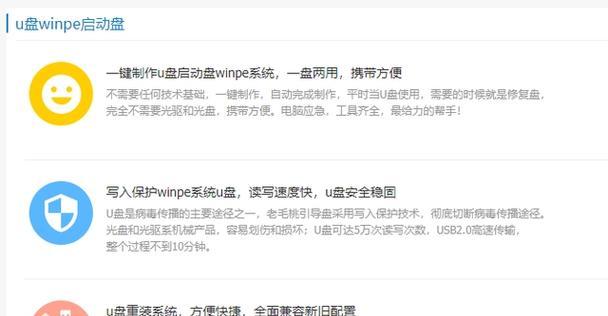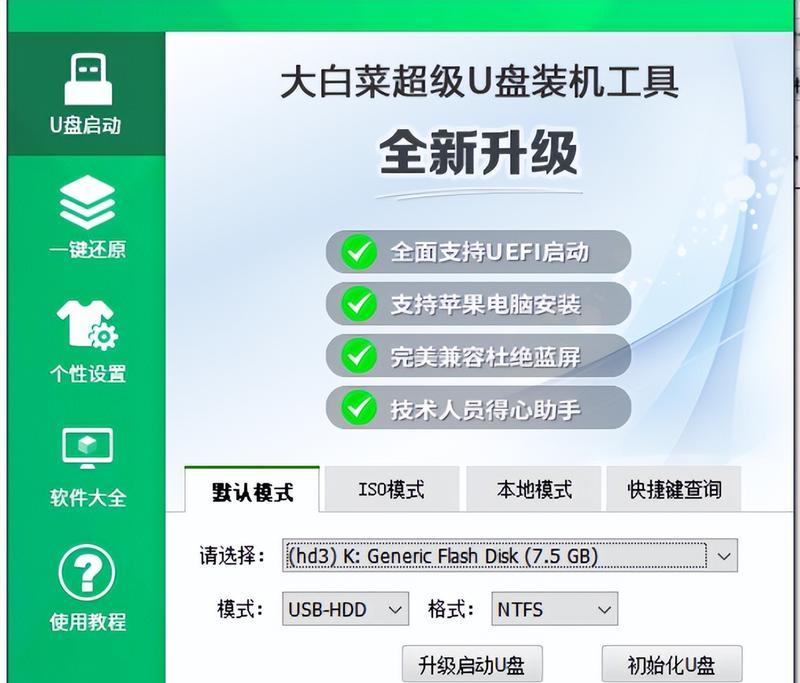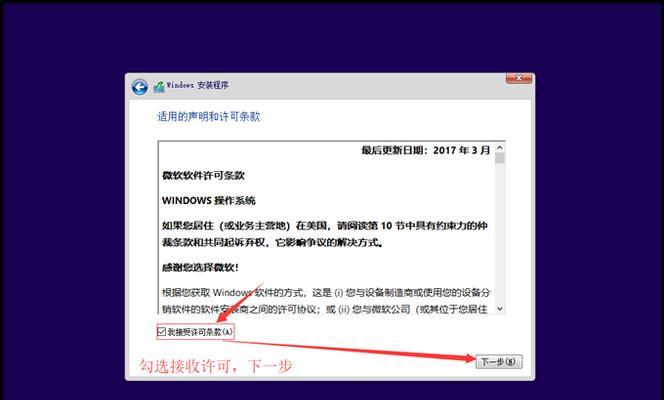在安装或修复Windows7操作系统时,使用启动U盘可以提供更方便和快速的解决方案。本教程将详细介绍如何制作和使用Win7启动U盘,并帮助您在必要时快速安装系统。
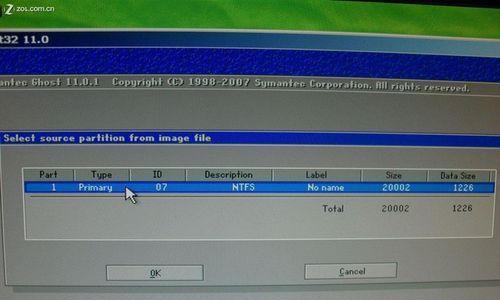
文章目录:
1.准备所需材料及工具

要制作Win7启动U盘,您需要一台电脑、一个可用的U盘(至少8GB)、Win7操作系统的ISO文件和一个可靠的制作工具。
2.下载Win7操作系统ISO文件
通过官方渠道或其他可信源,下载适用于您的计算机型号和版本的Windows7操作系统ISO文件。
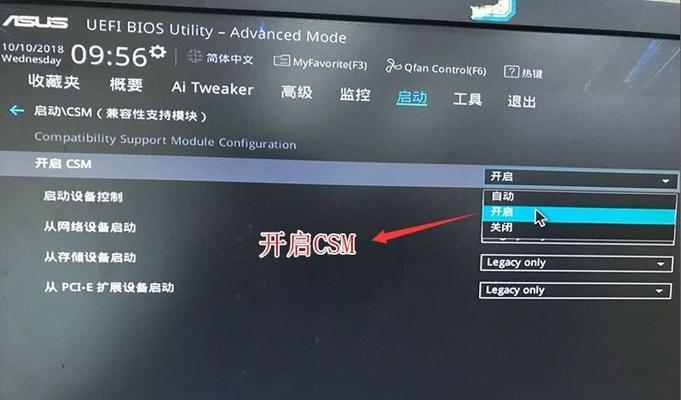
3.获取可靠的制作工具
在互联网上有许多制作Win7启动U盘的工具可供选择,如Rufus、UltraISO等。选择一个合适且信誉良好的工具,以确保制作过程顺利。
4.插入U盘并运行制作工具
将U盘插入计算机的USB接口,并打开您选择的制作工具。确保选中正确的U盘,并将ISO文件加载到工具中。
5.设置启动选项
在制作工具中,您可以设置启动选项,如分区格式、文件系统、U盘标签等。根据个人需求进行相应设置,并确保选择了“启动磁盘模式”。
6.开始制作Win7启动U盘
点击“开始”或类似按钮,开始制作Win7启动U盘。这个过程可能需要一些时间,请耐心等待,直到制作完成。
7.完成制作,安全拔出U盘
当制作过程完成后,在工具中接收到成功提示后,您可以安全拔出U盘,准备使用。
8.设置计算机从U盘启动
在安装或修复系统之前,您需要将计算机的启动顺序设置为从U盘启动。这可以通过进入计算机的BIOS设置实现。
9.进入BIOS设置界面
重启计算机并按下相应的键(通常是DEL或F2键)进入BIOS设置界面。具体按键可能因计算机品牌而异,请参考您的计算机说明手册。
10.修改启动顺序设置
在BIOS设置界面中,找到“Boot”或“启动顺序”选项,并将U盘设置为第一启动设备。保存更改并退出BIOS设置。
11.重启计算机并进入Win7安装界面
拔出U盘,重新启动计算机。现在,您的计算机将从Win7启动U盘启动,并显示Windows7安装界面。
12.安装或修复Windows7系统
根据需要,选择安装新的Windows7操作系统或修复现有系统。按照提示完成相应操作,并等待系统安装或修复完成。
13.拔出U盘并重新设置启动顺序
在系统安装或修复完成后,重新进入BIOS设置界面,并将启动顺序恢复为原来的设定。保存更改并重启计算机。
14.完成系统安装或修复
恭喜!您已成功使用Win7启动U盘安装或修复Windows7操作系统。现在,您可以享受稳定和高效的计算体验了。
15.小结:使用Win7启动U盘能够极大地简化系统安装和修复的过程,使您能够更快速地恢复正常操作。通过本教程提供的步骤,您可以轻松制作和使用Win7启动U盘,实现系统的快速安装。