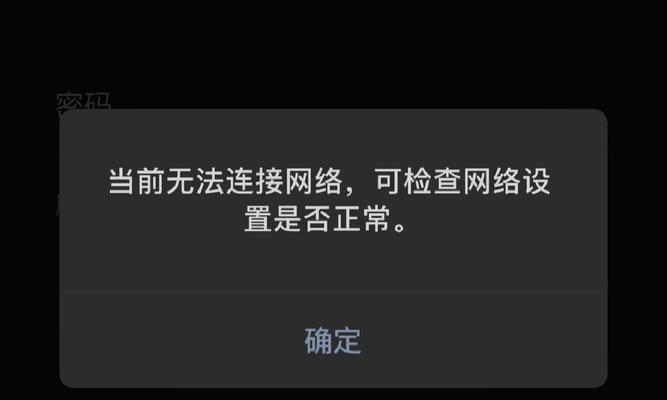在使用Mac设备的过程中,有时我们可能需要重新装载操作系统。本文将以U盘为工具,为您详细介绍如何轻松地装载Mac系统,让您的设备重焕新生。
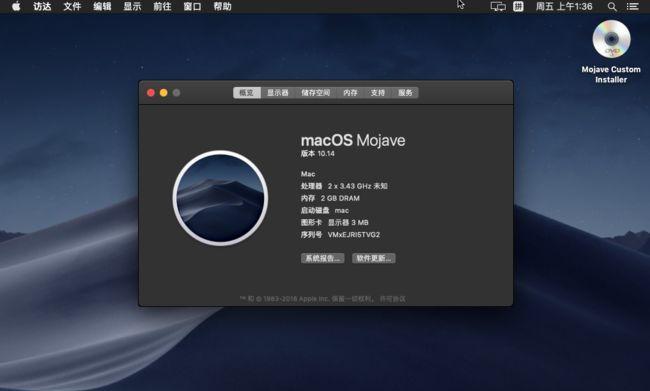
1.准备工作:选择一台可用的Mac电脑
在进行系统装载之前,我们首先需要准备一台可以正常运行的Mac电脑,以便下载操作系统安装文件并制作启动盘。
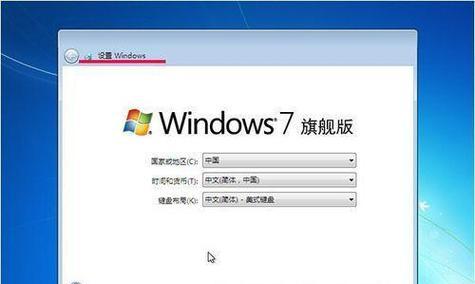
2.下载操作系统安装文件
在Mac电脑上,我们可以通过AppStore下载最新的Mac操作系统安装文件,确保您的系统始终保持最新的状态。
3.准备一个空白的U盘

选择一个容量足够的U盘,并确保其中没有重要数据。在后续步骤中,我们将会格式化U盘并将操作系统安装文件复制到其中。
4.格式化U盘
连接U盘到您的Mac电脑上,并打开“磁盘工具”应用程序。在磁盘工具中,选择U盘并进行格式化操作,确保其与Mac系统兼容。
5.制作启动盘
使用“终端”应用程序,输入特定命令将操作系统安装文件复制到已格式化的U盘中。这样,我们就成功地制作了一个可启动的安装盘。
6.关机并连接启动盘
在装载系统之前,我们需要先关闭Mac设备,然后连接刚刚制作好的启动盘。确保Mac电脑能够从U盘启动。
7.进入恢复模式
按住Mac电脑上的“Command”和“R”键,在开机时进入恢复模式。在这个模式下,我们可以进行系统安装和恢复的操作。
8.选择安装目标
在恢复模式下,选择“磁盘工具”并选择您要将系统安装到的目标硬盘。确保选择正确的硬盘,以免误操作导致数据丢失。
9.开始安装
在确认安装目标之后,选择“重新安装macOS”选项,并按照提示进行操作。系统将开始自动安装,并在安装过程中进行必要的重启。
10.完成系统安装
等待系统安装完成,并按照提示进行一系列设置。在此过程中,您可以选择恢复数据、设置账户和进行其他个性化设置。
11.更新系统
安装完成后,打开“AppStore”,并选择更新以获取最新的系统更新。这有助于修复可能存在的安全漏洞和改进系统性能。
12.还原个人数据
如果您在系统安装之前备份了个人数据,现在可以通过恢复功能将其还原到新安装的系统中,确保您的数据得到完整保留。
13.安装必要的软件
根据您的需求,选择并安装一些必要的软件,如办公套件、音视频播放器等。这将使您的Mac设备更加实用和高效。
14.设置系统偏好
打开“系统偏好设置”,根据个人喜好进行各种设置,如显示分辨率、声音选项和网络连接等。这有助于优化您的使用体验。
15.享受更新后的Mac系统
经过以上步骤,您的Mac设备已成功装载最新的操作系统。现在,尽情享受更新后的Mac系统带来的快速和便捷吧!
通过本文的步骤指引,我们可以轻松地使用U盘为Mac设备装载最新的操作系统。通过这种方式,我们可以保持系统的最新状态,并享受到更高效、更稳定的使用体验。无论您是重新安装系统还是升级到新版本,本文提供的教程都将为您提供详细的操作指导。让我们快速、轻松地为Mac设备装上最新的操作系统吧!