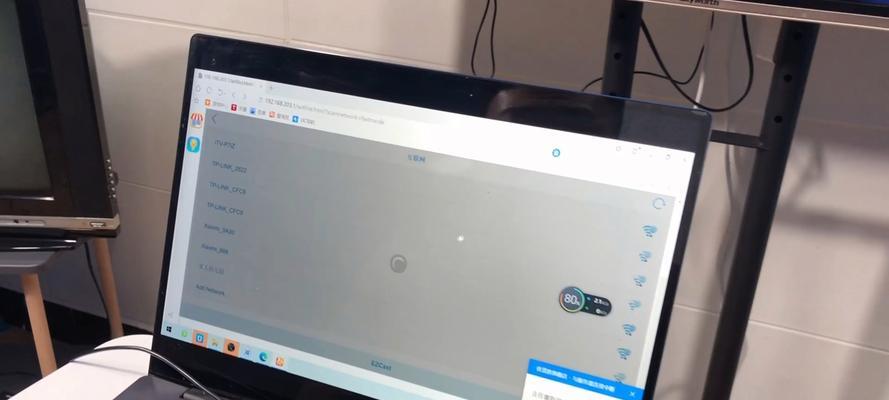电脑一键装系统是一种快速、方便的安装系统的方式,可以节省用户的时间和精力。本文将为大家介绍一键装系统的具体操作步骤,帮助大家轻松搞定电脑系统安装的繁琐工作。
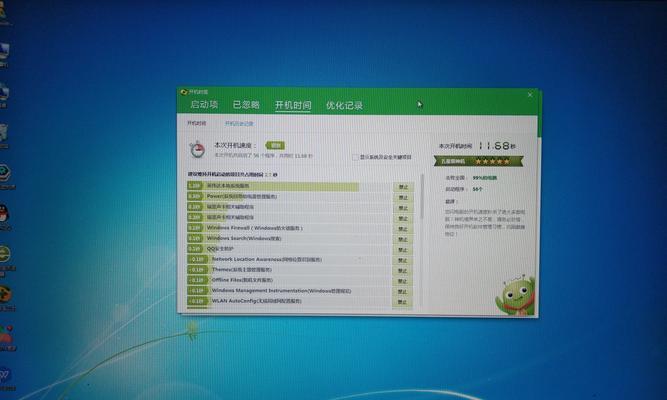
1.准备工作:备份重要数据,获取系统安装镜像

在进行电脑一键装系统之前,首先需要备份重要数据,以免丢失。还需获取所需的系统安装镜像文件,可从官方网站或其他可信渠道下载。
2.制作启动U盘:选择合适的工具制作启动盘
制作启动U盘是进行电脑一键装系统的重要步骤。可以使用软件如Rufus、微PE工具箱等选择合适的工具,根据提示将系统安装镜像写入U盘。
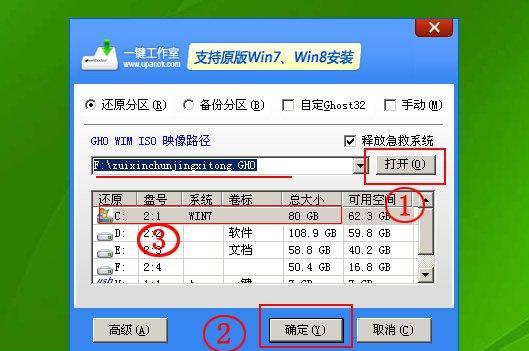
3.设置电脑启动项:进入BIOS设置启动项为U盘
在进行电脑一键装系统之前,需要进入电脑的BIOS设置界面,将启动项设置为U盘。通过按下特定的热键(如F2、F8等),进入BIOS设置界面,找到“Boot”选项,将U盘设置为第一启动项。
4.重启电脑:保存设置并重启电脑
完成上述的BIOS设置后,保存设置并退出BIOS界面。然后重新启动电脑,系统将自动从U盘启动。
5.进入PE环境:选择“一键装系统”选项进入PE环境
待电脑从U盘启动后,会进入到PE(PreinstallationEnvironment)环境。在PE环境中,选择“一键装系统”选项,进入系统安装界面。
6.选择系统安装方式:根据需要选择快速或自定义安装
在系统安装界面中,可以根据个人需求选择快速或自定义安装方式。快速安装会自动完成系统分区和配置,而自定义安装可以按照个人喜好进行分区和设置。
7.授权激活系统:输入合法的授权信息激活系统
在进行系统安装时,需要输入合法的授权信息以激活系统。根据所购买的授权方式(如产品密钥、数字授权等),输入对应的信息完成激活过程。
8.等待安装过程:耐心等待系统自动安装
在进行电脑一键装系统时,需要耐心等待系统自动完成安装过程。安装时间会因电脑配置和系统版本的不同而有所差异。
9.安装完成:重新启动电脑进入新系统
当系统安装完成后,电脑会自动重新启动。此时,用户可以通过输入账户信息等进行初步的个人设置。
10.更新驱动和软件:根据需要更新相关驱动和软件
在安装完系统后,为了获得更好的性能和使用体验,建议更新相关的驱动和软件。可以通过设备管理器和软件更新功能进行更新。
11.还原个人数据:将之前备份的数据还原至新系统
在安装系统前备份的重要数据可以在安装完成后还原至新系统中。通过相应的备份工具或手动复制文件,将个人数据恢复到之前的状态。
12.安装常用软件:根据需要安装常用软件
在完成系统安装和数据恢复后,用户可以根据个人需求选择安装常用软件。例如,浏览器、办公软件、媒体播放器等。
13.进行系统优化:根据需求进行系统优化设置
为了提升系统的稳定性和性能,用户可以根据个人需求进行系统优化设置。如清理垃圾文件、调整开机启动项等。
14.验证安装结果:检查系统运行是否正常
在完成系统安装和相关设置后,建议验证安装结果,检查系统运行是否正常。如是否能正常上网、运行软件等。
15.小结:电脑一键装系统让安装变得简单快捷
通过电脑一键装系统,用户能够省去繁琐的系统安装步骤,节省时间和精力。只需按照本文提供的操作步骤,就能轻松地安装电脑系统,让使用变得更加便捷。
电脑一键装系统是一种高效、方便的系统安装方式,本文通过详细介绍了一键装系统的操作步骤。希望读者能够通过本文掌握相关知识,轻松地进行电脑系统安装,为后续的使用打下良好的基础。