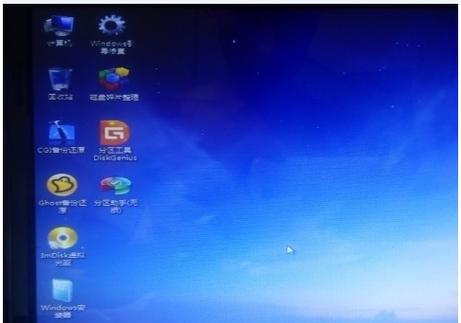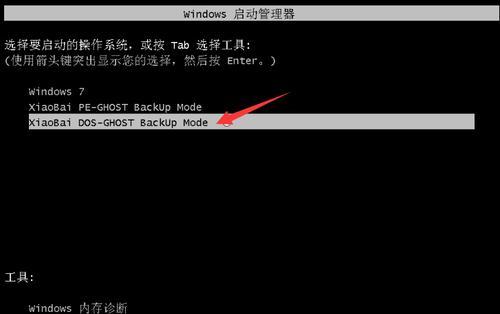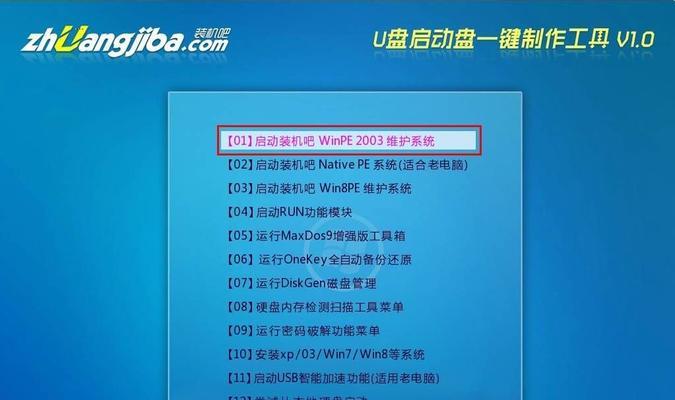随着WindowsXP操作系统的逐渐淘汰,许多老旧的计算机仍然在使用XP系统。对于这些计算机用户来说,使用PE(PreinstallationEnvironment)系统进行XP安装是一个可行的选择。本文将详细介绍如何使用PE系统来安装XP系统,以帮助用户轻松完成安装过程。

一、准备工作及PE系统的下载和制作方法
在开始之前,我们需要准备好一台U盘或者光盘,以及一个能够运行PE系统的计算机。通过浏览器下载PE系统镜像文件,并使用制作工具将镜像文件写入U盘或光盘中,制作出可启动的PE系统。
二、在计算机中设置启动项为PE系统
在计算机开机时按下对应的启动项设置键(通常是F2、F8或Delete键),进入BIOS设置界面,在Boot选项中将U盘或光盘设置为首选启动设备,并保存退出。
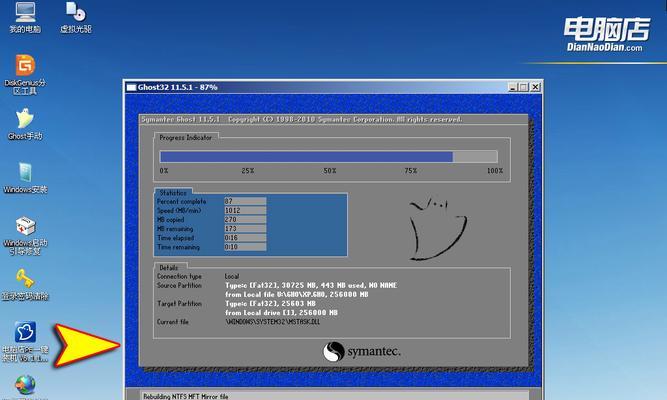
三、使用PE系统进入计算机界面
重启计算机后,插入制作好的U盘或光盘,计算机将自动进入PE系统的界面。在界面中,我们可以选择不同的操作模式,根据需要选择“图形界面”或“命令行界面”。
四、分区与格式化硬盘
使用PE系统中的磁盘管理工具,对硬盘进行分区和格式化。根据自己的需求,选择适当的分区方式和文件系统格式,并进行相应操作。
五、安装XP系统文件准备
从官方渠道下载合法的XP系统镜像文件,并将其复制到一个可访问的U盘或光盘中。确保文件的完整性和正确性。
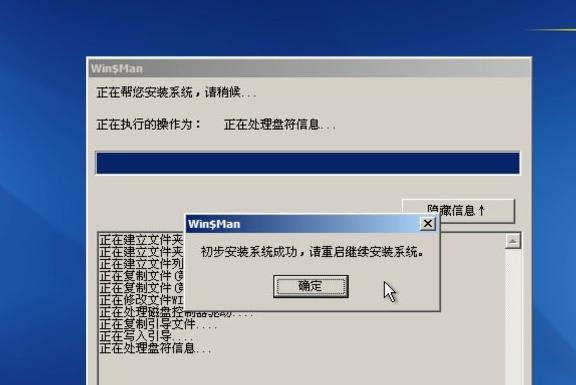
六、创建XP系统启动盘
使用PE系统自带的制作启动盘工具,将XP系统镜像文件写入U盘或光盘中,制作出可启动的XP系统安装盘。
七、从XP系统启动盘中进入安装界面
重启计算机后,插入制作好的XP系统启动盘,计算机将自动从启动盘中进入XP系统的安装界面。
八、按照安装向导进行操作
按照安装向导中的提示,选择合适的语言、时区等选项,并进行下一步操作。在分区选择界面,根据之前的分区情况,选择合适的硬盘分区进行安装。
九、等待系统文件拷贝完成
系统开始拷贝文件到硬盘,这个过程可能需要一些时间,请耐心等待。
十、系统自动重启及后续操作
系统文件拷贝完成后,计算机将会自动重启。此时需要进入BIOS设置界面,将启动项设置为硬盘,以确保下次开机能够正常进入XP系统。
十一、系统初始化和设置
XP系统完成启动后,根据个人需求进行系统初始化和设置,如账户创建、网络连接设置、驱动安装等。
十二、安装驱动程序
根据计算机硬件情况,安装相应的驱动程序,以保证计算机正常运行。可以通过设备管理器或官方网站下载驱动程序并进行安装。
十三、安装常用软件
根据个人需求和使用习惯,安装常用的软件和工具,以增加计算机的功能和便利性。
十四、配置系统更新与安全设置
及时对XP系统进行更新,以获取最新的安全补丁和功能更新。同时,配置好防火墙和杀毒软件等安全设置,保护计算机免受病毒和恶意攻击。
十五、
通过使用PE系统安装XP系统,我们可以在老旧计算机上顺利完成XP系统的安装,并使其正常运行。同时,我们还介绍了相关的准备工作、PE系统的下载和制作方法,以及安装XP系统的详细步骤。希望这篇文章对需要安装XP系统的用户能够提供帮助。